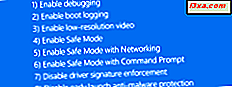
Är din Windows 10 eller Windows 8.1-dator eller enhet inte kan läsa operativsystemet framgångsrikt? Är Windows-rapportering saknad eller skadade systemfiler? Om så är fallet bör du försöka starta från en återställningsstation och använda startverktyget . Det är det enda verktyget som kan reparera ditt system och det kan spara dig från att behöva installera om operativsystemet. Så här fungerar det:
Vad gör Startup Repair?
Det här verktyget är endast användbart när Windows inte startar korrekt. Startup Repair är utformad för att fixa problem som saknade eller skadade systemfiler som används för att ladda Windows-operativsystemet. Det kan inte upptäcka eller åtgärda maskinvarufel eller hjälper det mot virusattacker och skadan de gör. Det skannar din dator eller enhet för systemproblem (korrupta systemfiler, ogiltiga startfiler) och försöker sedan lösa problemet.
Så här startar du Startup Repair i Windows 10 och Windows 8.1
För att kunna använda det här verktyget måste du starta din Windows-dator från en återställningsstation. Vilket du kan skapa på en fungerande Windows 10 eller Windows 8.1-dator. Om du inte vet hur du gör det här är två handledning om hur du skapar en sådan enhet i Windows 10 och i Windows 8.1:
- Så här skapar du en återställningsstation i Windows 10
- Så här skapar du en återställningsstation på en USB-minne i Windows 8 och 8.1
Innan vi går längre bör du veta att de steg du måste följa och de alternativ du får är desamma i båda operativsystemen - Windows 10 och Windows 8.1 - så, för att hålla sakerna enkla, Jag använder bara skärmdumpar tagna i Windows 10.
När du har skapat återställningsenhet startar du upp den. För att göra det, anslut det och starta datorn eller enheten. Omedelbart efter att datorn startat trycker du på startnyckeln på tangentbordet. Det är vanligtvis F12, F11 eller Escape-tangenten, men det kan också vara en annan, beroende på tillverkaren av datorns moderkort.
Om du gör det kommer datorn att visa en startmeny för startprioritet. Använd piltangenterna på tangentbordet för att välja USB-återställningsenheten. Tryck sedan på Enter .
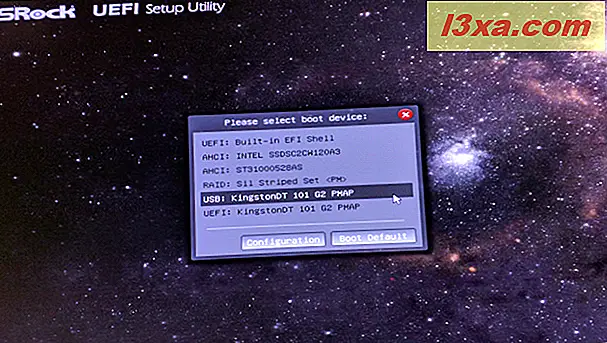
När din dator startar från USB-enheten blir du ombedd att välja den tangentbordslayout som du vill använda. När det händer klickar du på eller knackar på layouten som matchar tangentbordet. För att navigera mellan alla tillgängliga tangentbordslayouter, tryck på "Se fler tangentbordslayouter " .
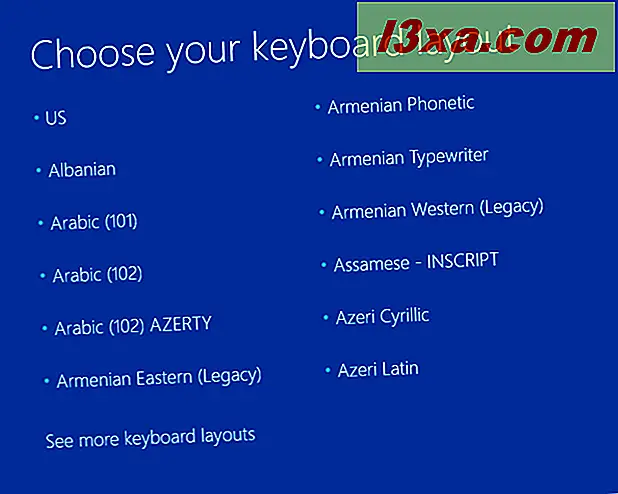
Listan med tillgängliga tangentbordsspråk är ganska lång och du kan behöva rulla mycket tills du hittar den layout som du vill använda.
Så här använder du Startup Repair i Windows 10 och Windows 8.1
På nästa skärm bör du klicka eller knacka på Felsök (Återställ datorn eller se avancerade alternativ) .
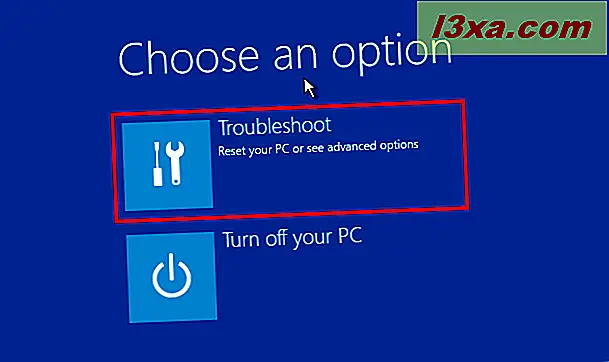
På skärmen Avancerade alternativ klickar du på eller trycker på Starta reparation (Fix problem som håller Windows från att ladda) .
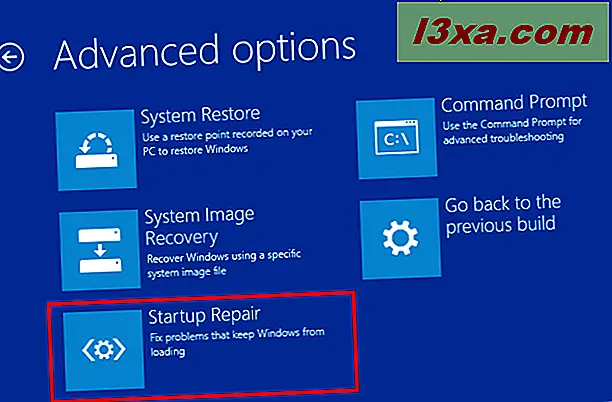
Startup Repair- verktyget börjar nu automatiskt "diagnostisera din dator" .
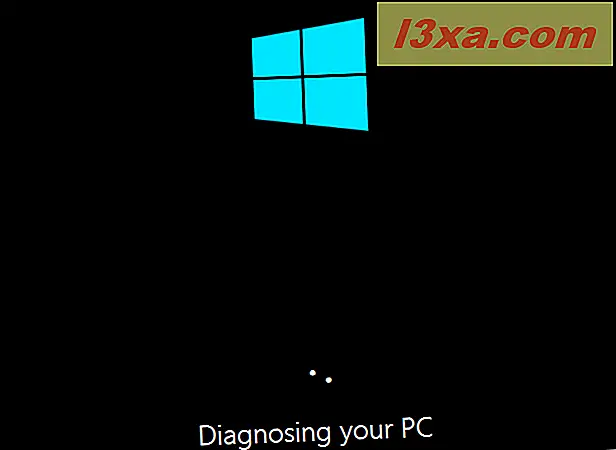
Efter ett tag, om problem har uppstått, försöker Startup Repair reparera dem.
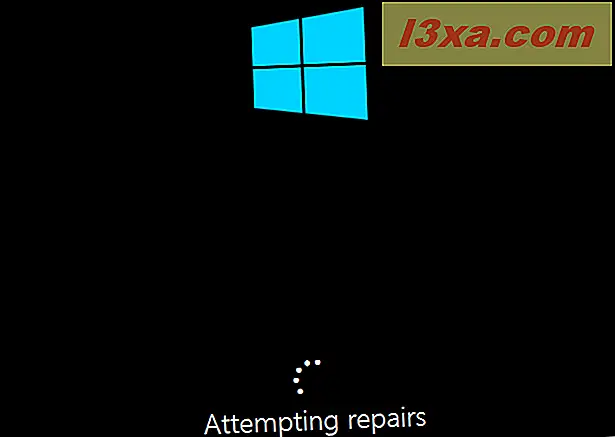
Om Startup Repair lyckades reparera dina problem, informeras du och du kan starta om din Windows-dator eller enhet och använda den normalt igen.
Om problemen emellertid inte kunde repareras kommer du att få veta om det och du får möjlighet att komma åt skärmen Avancerade alternativ igen, där du kan hitta andra felsökningsverktyg. Eller ... du kan helt enkelt stänga av datorn.
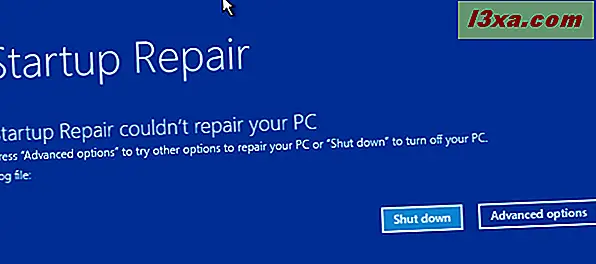
Slutsats
Som du kan se från den här guiden är Startup Repair mycket lätt att använda. Den enda lite svårare delen är uppstart från återställningsmedia och startar verktyget. Och det är därför vi har skapat den här guiden. Förhoppningsvis kommer många av er, våra läsare, att kunna lösa dina problem med Windows 10 eller Windows 8.1, inte laddas korrekt. Lycka till!



