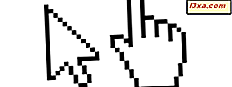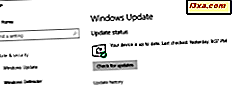I Windows 7 (som med de flesta andra operativsystem) kan du ändra både språket på tangentbordet du använder för att skriva saker och det visuella gränssnittets språk. I den här handledningen visar jag hur du hanterar tangentbordets inmatningsspråk på ditt system. Detta inkluderar: hur man lägger till eller tar bort ett språk, förhandsgranskar ett språks tangentbordslayout, anpassar språkfältet och växlar mellan språk.
Så här lägger du till eller tar bort ett tangentbords inmatningsspråk
Alla inställningar relaterade till tangentbordets inmatningsspråk görs i fönstret "Region och språk" . Det finns flera sätt att hitta den. Man skulle vara att öppna Kontrollpanelen och gå till "Klocka, Språk och Region" . Där kan du antingen klicka på 'Region och språk' och sedan på fliken 'Tangentbord och språk' eller direkt på länken 'Ändra tangentbord eller andra inmatningsmetoder' .
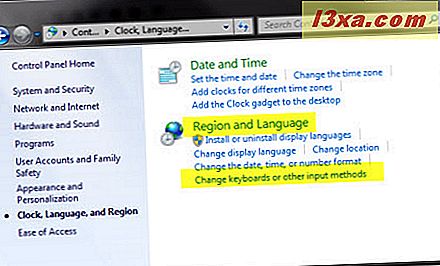
Ett annat sätt är att söka efter "byt tangentbord" i startmenyns sökrutan och klicka på sökresultatet "Ändra tangentbord eller andra inmatningsmetoder" .
I fönstret Region och språk klickar du på knappen Ändra tangentbord .
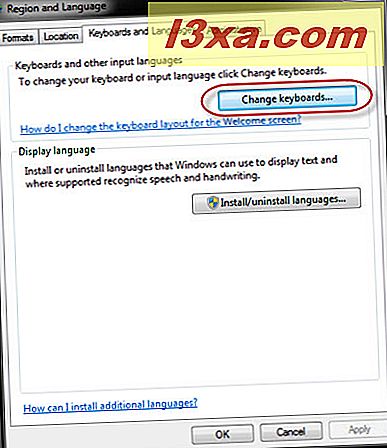
På fliken Allmänt i fönstret "Text Services and Input Languages" visas listan över nuvarande installerade inmatningsspråk. För att lägga till en ny, klicka på Lägg till- knappen.
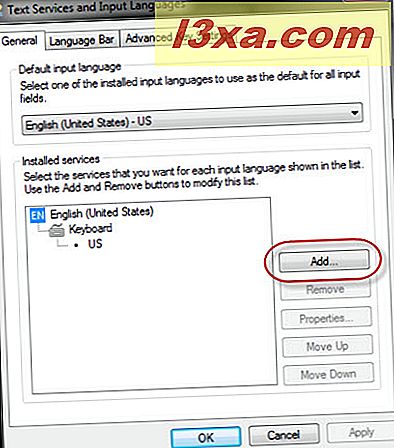
Från den stora listan över tillgängliga språk väljer du de du önskar. För att se hur ett visst språk ser på ditt tangentbord, markera det och klicka på Förhandsgranska .
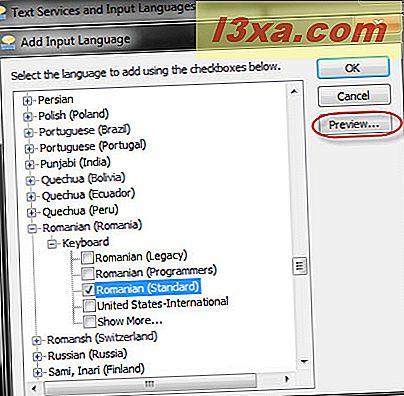
På skärmen visas ett virtuellt tangentbord med nyckeln som är specifik för det valda inmatningsspråket. När du är klar klickar du på Stäng .
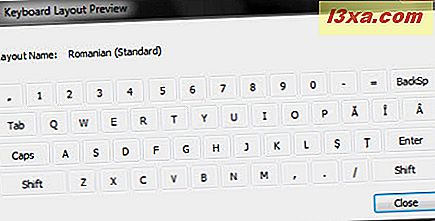
När du har valt de språk du vill lägga till, klicka på OK och du kommer att tas tillbaka till fönstret Text Services and Input Languages .
Om du vill ändra ordningen för de installerade inmatningsspråken kan du välja dem med musen och klicka på knappen Flytta upp och Flytta ner .
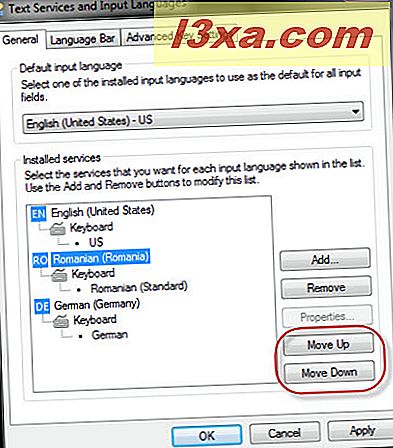
Om du vill ta bort ett tangentbords inmatningsspråk markerar du det med musen och klickar på knappen Ta bort .
Anpassa språkfältet
När du har installerat mer än ett tangentbordsspråk, aktiveras språkfältet som standard. För att anpassa den klickar du på fliken "Språkfältet" i fönstret "Texttjänster och ingångsspråk" .
I den första delen av fönstret kan du anpassa stångens position.
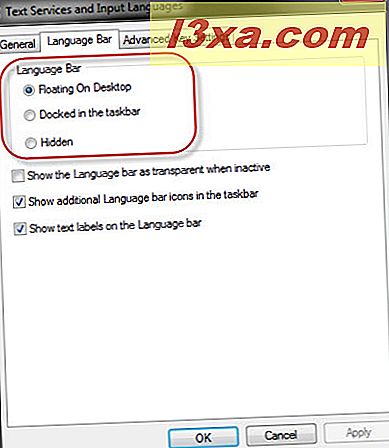
Du kan välja att få det att flyta på skrivbordet, dockat i aktivitetsfältet eller gömt från visning. Nedan hittar du en skärmdump som visar hur det ser ut på skrivbordet eller i aktivitetsfältet.
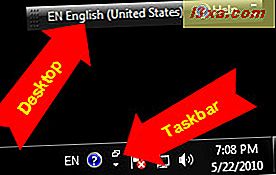
Om du väljer att ha det gömt, är det självklart att du aldrig kommer att se den.
I det här fönstret har du också alternativ om öppenhet i fältet, antal ikoner och textetiketter som visas.
När du är klar gör du de inställningar du vill ha, klicka på OK .
Byt mellan tangentbords ingångsspråk
För att växla mellan tangentbordets inmatningsspråk kan du använda språkfältet och välja med musen vilket språk du vill ha.
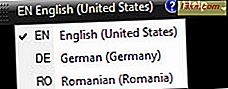
Du kan också använda tangentbordsgenvägar, standard är "Vänster Alt + Skift" .
OBS ! En sak du bör tänka på är det faktum att det här görs för det program som öppnas för tillfället när du ändrar det aktiva tangentbordets inmatningsspråk. Om du öppnar en annan applikation är det använda inmatningsspråket standard och du måste byta det igen.
Om du vill ändra genvägarna för att växla mellan språk för tangentbord, klickar du på fliken Avancerade nyckelinställningar i fönstret Texttjänster och ingångsspråk . Du kommer att se listan över nyckelsekvenser definierade för att växla mellan språk. Om du vill ändra en markerar du den och klickar på 'Ändra nyckelsekvens' .
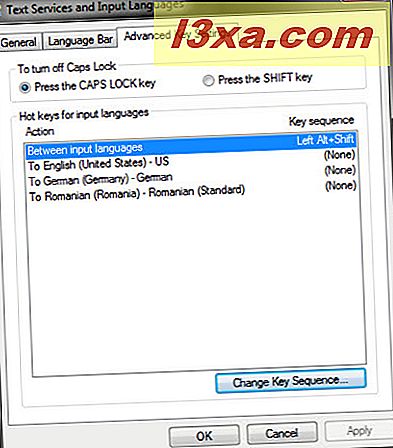
I fönstret Ändra nyckelföljd väljer du önskad kombination och klickar på OK .
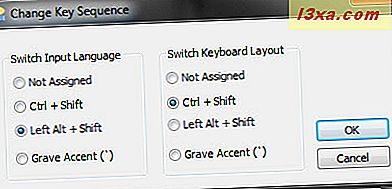
Från och med nu är den nya kombinationen av nycklar giltig för att växla mellan språk.
Slutsats
Som du kan se är det inte särskilt svårt att hantera dina tangentbords inmatningsspråk. Om du vill veta mer om detta ämne, tveka inte att lämna en kommentar eller läs artiklarna som rekommenderas nedan.