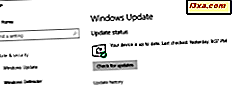
Windows 10-enheter kan konfigureras att ladda ner och ladda upp Windows Update-filer från och till andra Windows 10-datorer på det lokala nätverket eller på internet. Det är bra för både användare och Microsoft, eftersom det kan göra att Windows Updates kommer snabbare på våra enheter. Det kan dock också vara en dålig sak om du använder en mätad anslutning och varje extra megabyte kostar dig pengar. Det kan också vara ett drag om din Internet-anslutningshastighet inte är så snabb och du vill inte sakta ner den, ännu mer, när din Windows 10-dator laddar upp Windows Updates till andra. Lyckligtvis börjar Windows 10 med Fall Creators Update att du kontrollerar hur din bandbredd används för Windows-uppdateringar. Här är allt du bör veta om den här nya funktionen:
OBS! De skärmdumpar som används i den här artikeln är från Windows 10 med Fall Creators Update. Windows 10 Fall Creators Update kommer att finnas tillgänglig gratis, till alla Windows 10-användare, per den 17 oktober 2017.
Var hittar du bandbreddskontrollerna för Windows-uppdateringar
Den här nya funktionen finns i Inställningar- appen, så det första du behöver göra är att öppna den. Klicka eller tryck på kugghjulknappen från Start-menyn eller, om du föredrar att använda tangentbordet, tryck samtidigt på tangenterna Windows + I.

Öppna appen Inställningar genom att öppna kategorin Uppdatera och säkerhet .

Se till att Windows Update är markerat på vänstra sidan av fönstret. Bläddra sedan på höger sida och klicka på eller klicka på länken Avancerade alternativ i uppdateringsinställningsområdet.

Inställningar- appen öppnar nu en sida med namnet Avancerade alternativ . I avsnittet "Välj hur uppdateringar installeras" hittar du länken som heter Leveransoptimeringar och klickar på eller knackar på den.

På sidan Leveransoptimering kan du kontrollera om Windows-uppdateringar laddas ner och laddas upp på datorer från det lokala nätverket och internet. För att läsa mer om vad inställningarna här gör, kolla den här guiden: Ställ in Windows 10 för att ladda ner uppdateringar från det lokala nätverket eller internet.
Om du godkänner att ladda upp Windows Update-filer till andra datorer kan du styra den bandbredd som används för detta ändamål. Så, innan du går vidare, se till att du "Tillåt nedladdningar från andra datorer" och välj att göra det för "PC-skivor på mina lokala nätverk och PC på Internet." Annars finns det ingen anledning att ställa in gränsvärden för uppladdning av bandbredd på nästa sida.
Gränssnittsgränsen för nedladdning är giltig oavsett om du tillåter att bara ladda ner Windows Update-filer från Microsofts servrar eller från andra datorer på internet.

Klicka sedan på eller klicka på länken Avancerade alternativ .

Nu har du äntligen kommit till den destination som du har angivit för i början.
Så här styr du hur din bandbredd används för Windows-uppdateringar i Windows 10
På den nya avancerade alternativsidan säger Windows 10 att "[Microsoft] som standard optimerar den mängd bandbredd som din enhet använder för att både hämta och ladda upp Windows- och appuppdateringar och andra Microsoft-produkter" och slutar med " Men du kan ställa in specifik gräns om du är orolig för dataförbrukning " .
Om du vill kontrollera hur Windows Updates använder din bandbredd, kolla på de alternativ du har på den här sidan:
- Hämtningsinställningarna har en omkopplare för att aktivera eller inaktivera gränsen för "hur mycket bandbredd används för nedladdning av uppdateringar i bakgrunden." Du kan sedan använda reglaget under den för att ställa in procenten av din totala bandbredd som du tillåter Windows 10 att använda för nedladdning av uppdateringar.
- Överföringsinställningarna har två växlar, var och en med sin reglage.
- Det första du kan göra är att "begränsa hur mycket bandbredd som används för att ladda upp uppdateringar till andra datorer på Internet." Precis som för hämtningsinställningarna kan du med hjälp av den tillhörande reglaget ange procentandelen av bandbredd som tillåts för uppladdning av uppdateringar till andra datorer på internet.
- Det andra du kan ställa in är mängden "Månadsgräns för uppladdning". Med reglaget bredvid kan du ange en gränsvärde för uppladdning av bandbredd mellan 5 GB och 500 GB data. När gränsen du ställt uppnåtts upphör din Windows 10-enhet att ladda upp Windows Update-filer till andra enheter på Internet.
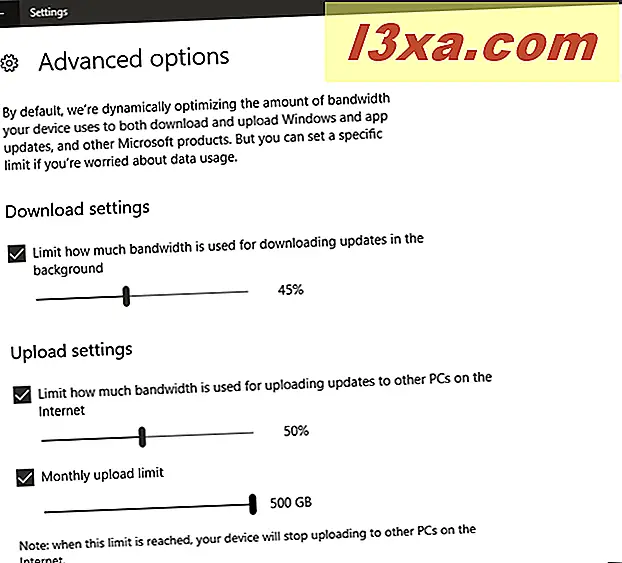
Därefter kan du under alla dessa omkopplare och reglage se ett litet cirkeldiagram med information om total bandbredd kvar och mängden data som redan har laddats upp denna månad.

Så här ser du detaljerad statistik om Windows Update och hur den använder min bandbredd för uppdateringar av Windows 10
Om du vill ha detaljerad information om bandbreddsanvändningen för Windows Update klickar du på eller trycker på knappen Tillbaka i övre vänstra hörnet i fönstret Inställningar .

På sidan Leveransoptimering bläddrar du och klickar / pekar på länken Aktivitetsmonitor .

Aktivitetsmätarens sida visar cirkeldiagram och alla siffror om hämtningsstatistik och uppladdningsstatistik . Du kan se mängden Windows Update-data som har hämtats från Microsoft, mängden data som har laddats ner och laddat upp från och till datorer på ditt lokala nätverk och från datorer på internet och du kan också se de genomsnittliga nedladdningshastigheterna .

Snyggt eller inte?
Slutsats
Nu vet du hur du kontrollerar bandbredd som används av din Windows 10-enhet för nedladdning och uppladdning av Windows-uppdateringar. Kommer du använda dessa nya inställningar på dina Windows 10-datorer och andra enheter? Eller är du bara intresserad av att veta statistiken? Skriv din åsikt i kommentarfältet nedan.



