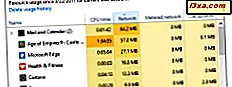Jag kommer att fortsätta vår Windows 7 Networking-serie med en guide för hur du ansluter till dolda trådlösa nätverk. Dolda trådlösa nätverk är de nätverk som inte sänder sitt nätverks-ID (SSID). Medan inte att många använder sådana nätverk, har vissa känslan av lite mer säkerhet för att få sitt hem trådlösa nätverk dolt från oönskade gäster. I den här handboken delar jag med dig stegen för att göra en lyckad anslutning.
Steg 1: Få detaljer om det dolda trådlösa nätverket
Först och främst behöver du veta alla identifierings- och anslutningsuppgifter för det dolda trådlösa nätverket du vill ansluta till. Öppna därför din router konfigurationssida och gå till den trådlösa konfigurationsmenyn. Skriv ner värdena för fältet Network ID (SSID) och Security (säkerhet). Beroende på vilken typ av säkerhet ditt trådlösa nätverk har, måste du skriva ned värdet på ett annat viktigt fält enligt följande:
- För WEP-säkerhet - notera värdet på WEP-nyckelfältet .
- För WPA-PSK, WPA2-PSK (AES) säkerhet - notera värdet på Preshare Key- fältet.
OBS! Om ditt trådlösa nätverk inte har någon säkerhet aktiverad behöver du bara veta värdet av fältet Network ID (SSID) . 802.1X, WPA och WPA2 (AES) -säkerhet används vanligtvis i företagsnätverk och sannolikt kommer din bärbara dator att vara förkonfigurerad för att ansluta till ditt företags trådlösa nätverk. Därför gäller den här guiden inte för företagsnätverk.
När du har alla dessa tre detaljer kan du fortsätta med steg 2.
Steg 2: Starta guiden "Anslut en anslutning eller nätverk"
För att göra detta måste du öppna Nätverks- och delningscenter: gå till Start-menyn -> Kontrollpanelen -> Nätverk och Internet -> Nätverks- och delningscenter . I fönstret Nätverks- och delningscenter visas många genvägar. Klicka på den som säger "Ställ in en ny anslutning eller ett nätverk" .

Guiden "Set up a Connection or Network" startar nu. Från listan över tillgängliga alternativ väljer du "Koppla manuellt till ett trådlöst nätverk" och klicka på Nästa .

Steg 3: Fyll i detaljerna för det trådlösa nätverket
Nu måste du fylla i alla fält som visas i det här fönstret. Den första kallas Nätverksnamn . I det skriver du namnet på det trådlösa nätverket du vill ansluta till, vilket motsvarar fältet Network ID (SSID) från routerns trådlösa konfigurationsmenyer.

Nästa fält som måste fyllas i är den säkerhetstyp som används av ditt trådlösa nätverk. Beroende på vilken typ av säkerhet som används, gör följande val:
- För WEP-säkerhet - välj WEP.
- För WPA-PSK-säkerhet - välj WPA-Personal.
- För WPA2-PSK (AES) -säkerhet - välj WPA2-Personal.
OBS! Om ditt trådlösa nätverk inte har någon säkerhet aktiverad väljer du Ingen autentisering (Öppna) .

Nu är det dags att välja lämplig typ av kryptering. Om du använder WPA2-PSK (AES) -säkerhet, se till att du väljer AES . Annars lämnar du standardvärdet Windows 7 ger dig.
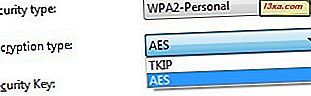
För WEP, WPA2 Personal och WPA Personal måste du ange säkerhetsnyckeln enligt följande:
- För WEP-säkerhet - värdet av WEP-nyckelfältet .
- För WPA-PSK, WPA2-PSK (AES) -säkerhet - värdet av Preshare Key- fältet.

Om du befinner dig i en offentlig miljö är det en bra idé att kolla rutan "Dölj tecken" . Glöm inte att kolla de andra två rutorna: "Starta den här anslutningen automatiskt" och "Anslut även om nätverket inte sänder" . Dessa två låter dig ansluta automatiskt till det dolda trådlösa nätverket. När alla data är klara, klicka på Nästa .
När du är klar kommer du att se ett meddelande som säger att du har lagt till det trådlösa nätverket på din dator. Om du är osäker på någon av inställningarna kan du klicka på "Ändra anslutningsinställningar" och granska dem alla.
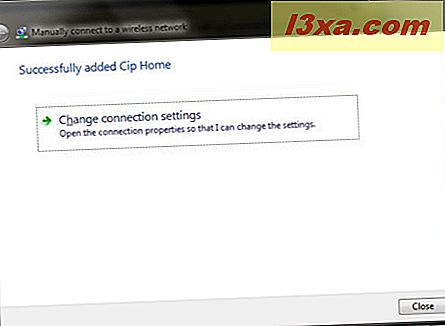
Detta öppnar ett fönster där du kan ändra alla dina inställningar och ser ut som skärmdumpen nedan. Den kan öppnas när som helst genom att gå till Kontrollpanelen -> Nätverk och Internet -> Nätverks- och delningscenter -> Hantera trådlösa nätverk och dubbelklicka på det trådlösa nätverket.

När det är klart kommer Windows 7 automatiskt att ansluta till det dolda trådlösa nätverket. Den trådlösa nätverksikonen från aktivitetsfältet ändras också som visas nedan.

Felsökning av problem med ett trådlöst nätverk
Om du har problem med att ansluta till ett trådlöst nätverk, kontrollera först om du följde rätt steg markerade i avsnittet ovan. Var uppmärksam på alla steg och kontrollera om du har dem rätt. Om du gjorde allt "av boken" och du fortfarande inte kan ansluta, läser du följande artiklar:
- Felsöka problem med Internet-anslutning via ett trådlöst nätverk - den här guiden visar hur du använder de inbyggda felsökningsverktygen för Windows 7 för att åtgärda problem med anslutningar till trådlösa nätverk.
- Felsöka problem med trådlösa nätverksanslutningar av dig själv - detta är ett steg för steg diagram med frågor och svar. Att svara på en rad frågor tar dig till den mest troliga orsaken till orsaken och lösningen.
- Fixa besvärliga trådlösa anslutningar genom att ta bort deras profil - om du har problem med ett trådlöst nätverk som fungerade tidigare kan det hända att dess profil i Windows 7 har förändrats eller skadats under tiden. Denna handledning hjälper dig att lösa problem i sådana scenarier.
- Enkelt säkerhetskopiera och importera dina trådlösa nätverksinställningar i Windows 7 - det här är ett mycket användbart gästpost som vi publicerade på How-To Geek. Det ska göra det enkelt för dig att säkerhetskopiera och återställa dina trådlösa nätverksinställningar på Windows 7-datorer.
Slutsats
Som du kan se från den här guiden kräver anslutning till dolda trådlösa nätverk lite mer arbete än att ansluta till offentliga. Men om du betalar lite uppmärksamhet och inte hoppa över något av dessa steg kan det ske på bara några minuter. Om du har några användbara tips om anslutning till dolda trådlösa nätverk, tveka inte att lämna en kommentar.