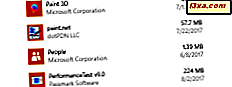
Från tid till annan snubblar vi på applikationer som är svåra att ta bort eller ta bort, som vissa mindre kunniga användare skulle säga. Ibland raderas deras Lägg till / Ta bort program av någon anledning, eller de har inte en praktisk avinstallationsgenväg tillgänglig. Problemen varierar från fall till fall. Därför bestämde vi oss för att göra en sammanfattning av alla metoder som kan användas för att ta bort både skrivbordsprogram och moderna appar, i Windows. Låt oss börja:
OBS! Den här guiden gäller för Windows 7, Windows 8.1 och Windows 10.
1. Avinstallera stationära appar från kommandotolkningen (cmd.exe)
Vi börjar med ett geekigt sätt att ta bort appar från Windows. Börja först Command Prompt som administratör. I fönstret Kommandotolken skriver du wmic och trycker på Enter.

Det här kommandot laddar verktyget Windows Management Instrumentation Command-line (WMIC). Nu behöver du se vilka appar som identifieras av WMIC så att du kan ta bort dem från kommandotolken . För att göra det, skriv kommandot "product get name" utan citattecken och tryck på Enter. Kommandot listar alla skrivbordsprogram som kan tas bort med den här metoden.

Som du ser själv är listan med appar som visas mycket mindre än det totala antal stationära appar som du har installerat. Om appen som du vill ta bort visas här, fortsätt och skriv in kommandot: produkt där namnet = "namn på program" avinstalleras . Byt strängnamnet på programmet med det faktiska namnet på den stationära appen som du vill ta bort, som visas i listan som tidigare laddades i kommandotolken . Till exempel skrev vi produkten där namn = "Adobe Refresh Manager" avinstallera .
Du uppmanas att bekräfta att du vill avinstallera programmet. Skriv y om du vill ta bort den eller n, om du har ändrat dig.

Om avinstallationen utförs framgångsrikt ser du en ReturnValue = 0 och ett meddelande som säger "Metoden körs framgångsrikt".
Av alla metoder i den här guiden är den här den mest komplexa och minst användbar. Vi introducerade det eftersom ett överraskande antal personer söker efter det. Men om du vill ha mer effektiva metoder fortsätter du att läsa den här guiden.
2. Avinstallera stationära program från Kontrollpanelen
Det här är den metod som de flesta vet om. Det fungerar bra för alla stationära applikationer, men det kan inte användas för moderna appar som distribueras via Windows Store i Windows 8.1 och Windows 10.
Öppna först kontrollpanelen . Gå sedan till " Program -> Program och funktioner."

Välj den stationära appen du vill ta bort, klicka eller peka på Avinstallera och följ guiden.
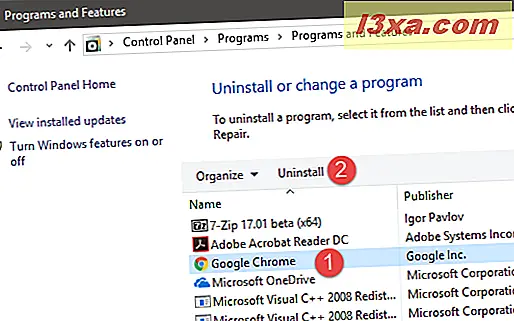
Kom ihåg att de steg som ingår i att ta bort ett program skiljer sig från program till program.
3. Avinstallera skrivbordsprogram med hjälp av deras Avinstallera genvägar
Vissa skrivbordsapplikationer, när de är installerade, skapar en avinstallationsgenväg . Vanligtvis finns den i programmets mapp från Start-menyn (i Windows 7 och Windows 10) eller i Apps View (i Windows 8.1). Nedan kan du se Avinstallera genväg för Dropbox, i Windows 8.1 .

Här är avinstallationen genväg för qBittorrent, i Windows 10 .
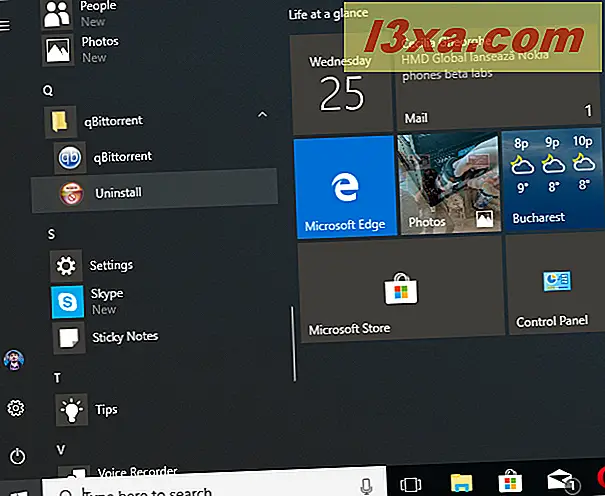
Klicka eller peka på Avinstallera genväg för att starta avinstallationsguiden för det valda programmet.
4. Avinstallera stationära appar med deras Uninstall.exe
Många stationära appar (speciellt de som skapar Avinstallera genvägar) har en körbar fil som heter uninstall.exe eller något längs dessa rader. Den här filen finns alltid i installationsmappen för den applikationen. Du kan se nedanför filen uninstall.exe för VLC Player.

Kör det och följ de steg som krävs för att avinstallera programmet.
5. Avinstallera stationära appar med deras installations-MSI-fil
Vissa program (som 64-bitarsversionen av 7-Zip) använder inte en setup.exe- fil för installationen. Istället har deras installationsfil extensionen ".msi." Detta format används av Windows Installer, ett speciellt installationsformat som skapats av Microsoft för dess Windows-operativsystem. Skrivbordsprogrammen som använder ett ".msi" -installatör är lätta att avinstallera. Du högerklickar eller trycker på och håller fast installationsfilen och klickar eller trycker på Avinstallera .

Avlägsnandet kan också utlösas från kommandoraden. Öppna kommandotolken som administratör och skriv "msiexec / x" följt av namnet på ".msi" -filen som används av det program du vill ta bort.

Du kan också lägga till andra kommandoradsparametrar för att kontrollera hur avinstallationen är klar. Mer information finns i denna dokumentation från Microsoft: Msiexec (kommandoradsalternativ).
Om du är intresserad av hur du tar bort moderna appar från Windows, som distribueras med Windows Store, läser du den andra sidan i den här guiden.



