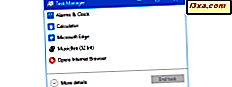I den här handledningen täcker vi några mer avancerade ämnen om Windows Journal, som att skapa egna mallar, skicka dina anteckningar som e-postmeddelanden och hur de ska visas. Instruktionerna som delas gäller både Windows 7 och Windows 8, så tveka inte att läsa den här guiden utan hänsyn till den Windows-version du använder.
Så här skapar du dina egna Windows-journalmallar
I den första handledningen lärde du dig att göra sidorna och skriva så som du vill att de ska. När du har upprättat sidan som du vill kan du spara den som en mall och återanvända den när du vill.
Klicka eller tryck på Arkiv- menyn och välj Spara . Konstigt, i detta fall fungerar inte Windows Journal som andra Windows-produkter, där Spara som på Arkiv- menyn ger dig valet av dokumenttyp.

Du får se en Spara som- dialogruta. Välj den mapp du vill spara mallen i och välj sedan "Windows Journal Template (.jtp)" från "Spara som typ" -listan. I rutan Filnamn anger du ett namn för din mall och trycker sedan på Spara .

Från och med då, när du vill använda den mallen, trycker du på "Arkiv -> Ny anteckning från mall -> [ditt mallnamn]" .
Så skickar du dina tidskrifter via e-post
Du behöver inte behålla dina Windows Journal- skapelser till dig själv. Du kan skicka dem som e-postmeddelanden direkt från Windows Journal, eter som en grafisk bilaga eller som konverterad text.
Se till att du har ett standardprogram för e-postprogram. Om du inte har gjort det ändå, kolla in våra fullständiga instruktioner för inställning av standardinställningar: Så här ställer du in standardprogram i Windows 7 och Windows 8. Windows Journal kan inte skicka ett e-postmeddelande om det inte hittar ett e-postprogram att skicka med.
Kontrollera också att mottagaren kan läsa Windows Journal- dokument om du planerar att skicka dem i Journalsformat . Detta format är proprietärt och inget annat program kommer att importera det. Microsoft tillhandahåller en journalvisare här: Microsoft Windows Journal Viewer 1.5. Var dock medveten om att detta är ett äldre program och det var inte ursprungligen utformat för att användas på versioner av Windows som är nyare än XP. Det finns också ingen tittare för operativsystem som inte är Microsoft.
Om du vill skicka en Windows Journal- anteckning som ett bifogat e-postmeddelande i grafikformat öppnar du anteckningen du vill skicka och trycker sedan på Arkiv- menyn och väljer "Skicka till e-postmottagare" .

Du kommer att bli frågad vilken typ av fil du vill bifoga. Valet är journalnotat, webbsida eller "svartvitt.tif-bild" . Windows Journal förklarar vad som händer med varje val. Om du vet att din mottagare använder Windows 7 Home Premium eller senare, Windows 8 eller Windows 8.1, kommer de också att ha Windows Journal, även om de inte har en tablettdator eller penna och tablettinmatningsenhet och kommer att kunna öppna din fil Om du inte är säker kan webbsidan vara ett bättre alternativ, eftersom varje dator levereras med en webbläsare av något slag. Trots vad rutan säger, behöver Internet Explorer inte öppna dessa bilder, men de kan visas lite annorlunda i andra webbläsare. Mottagaren kommer bara att kunna läsa din fil, inte redigera den.

Nu kanske kanske dessa val inte fungerar för din mottagare, eller du vill inte skicka en grafisk fil eftersom de tenderar att vara mycket större än text. Windows Journal låter dig skicka din anteckning som text i ett e-postmeddelande.
För att skicka e-postmeddelandet som text, kom ihåg hur vi omvandlade handskrift till text i vår första handledning: klicka eller tryck på markeringsverktyget, dra en textruta runt texten du vill skicka, klicka sedan på eller tryck på menyn Åtgärder och sedan "Konvertera val till e-post " . Du får chansen att rätta till misstag.

När du är nöjd klickar du på eller trycker på Konvertera och ditt e-postmeddelande öppnas med texten i ett nytt meddelande som är klart att skickas.

Något nytt i Windows 8 och Windows 8.1
Eftersom Windows 8 och 8.1 var konstruerade med tavlor och pekskärmsdatorer i åtanke, och Surface-tabletterna har en penna, erkände Microsoft att människor kan hitta de här enheterna mycket användbara för att ta handskrivna anteckningar i klass, möten och så vidare. Även om din handskrift inte omedelbart konverteras till text på skärmen som den finns i tablettinmatningspanelen, gör Windows Journal handskriftigenkänning i bakgrunden och det skapar ett index för dina anteckningar. Om du vill hitta en viss anteckning senare använder du funktionen Sökfiler i Charms-fältet och skriver in ett betydande ord. Det kommer att hitta din anteckning och du kan sedan trycka på den för att visa den i Windows Journal på skärmen.
Windows Journal: Skriv, rita, kommunicera och mer
Windows Journal är ett mångsidigt verktyg för personer som har surfplattor eller pekskärmsdatorer, eller en penna och tablettinmatningsenhet. Det har funktioner som kan användas av nästan alla, även med mus eller trackboll, och när du kommer rakt ner till det är det roligt. Vem har inte velat skriva på ett dokument eller markera viktiga delar? Och då kan alla märkena raderas omedelbart och lämnar inget spår bakom sig. Du kan faktiskt skriva e-postmeddelanden istället för att skriva dem och skapa egna egna konstnärliga mästerverk. Jag gillar definitivt Windows Journal trots att Microsoft inte har lagt märke till det under senare år.