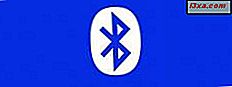Windows operativsystem har en användbar funktion som kallas kraftplaner. De är samlingar av inställningar som förändrar hur hårdvaran och programvaran använder systemresurser. Således kan kraftplaner göra datorn mer snabb, men använda mer energi, eller de kan göra datorn mer långsam men spara betydande mängder energi. Om du använder en Windows-enhet med ett batteri är kraftplaner ännu viktigare än om enheten är direkt ansluten till en nätkälla. Att aktivera en kraftplan eller ändra dess inställningar är lätt i Windows, men innan du kan göra det måste du först veta hur du ska komma åt kraftplanerna. Här är alla metoder för åtkomst till kraftplaner, i vilken version av Windows som helst:
OBS! Den här guiden omfattar Windows 10, Windows 7 och Windows 8.1. Vissa metoder fungerar i alla tre versioner av Windows, andra bara i ett eller två. För varje metod nämns vi Windows-versionen där den fungerar. Om du inte vet vilken version av Windows du har, läs den här handledningen: Vilken version av Windows har jag installerat?
1. Så här får du tillgång till kraftplanerna med sökningen (alla versioner av Windows)
Om du använder Windows 10 klickar du på eller trycker på sökrutan nära knappen Startmeny . Skriv sedan ordet makt och klicka eller peka på "Välj en kraftplan".

Om du använder Windows 7 öppnar du Start-menyn och söker efter "power plan". Klicka sedan på sökresultatet "Välj en strömplan" .

I Windows 8.1 är det snabbaste sättet att komma åt kraftplanerna att söka efter dem. Byt till Start- skärmen och skriv orden "power plan". Klicka sedan på eller tryck på "Välj en strömplan" -resultat.

2. Så här får du tillgång till kraftplanerna med hjälp av inställningsappen (endast Windows 10)
Om du använder Windows 10 kan du även komma åt kraftplanerna i inställningsappen . Öppna först Inställningar- appen genom att klicka eller knacka på dess knapp från Start-menyn eller genom att samtidigt trycka på tangenterna Windows + I på tangentbordet.

I Inställningar- appen öppnar du Systemkategori inställningar.

Klicka på eller knacka på "Power & sleep" på vänster sidofält . Därefter, på höger sida av fönstret, rulla ner tills du hittar avsnittet "Liknande inställningar" . I det klickar du på eller knackar på "Ytterligare kraftinställningar".

Denna åtgärd öppnar kontrollpanelen och tar dig direkt till avdelningen för kraftplaner.
3. Så här får du tillgång till kraftplanerna med kontrollpanelen (alla versioner av Windows)
En annan metod för att komma åt kraftplanerna innebär att man använder kontrollpanelen . Öppna Kontrollpanelen, klicka på "System och säkerhet" och sedan "Strömalternativ".
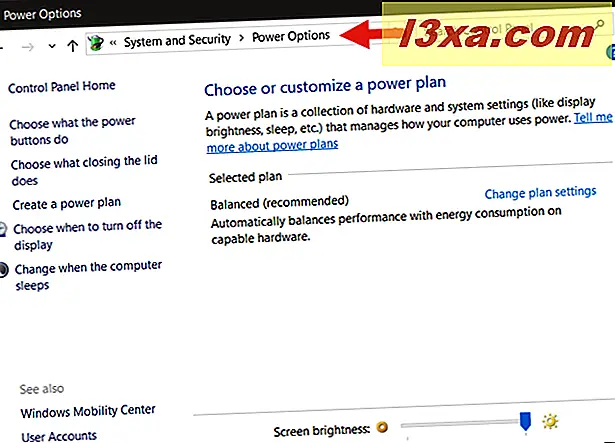
4. Hur man får tillgång till kraftplanerna med hjälp av batterisymbolen (alla versioner av Windows)
Oavsett vilken Windows du använder, om din enhet har ett batteri, ska du se en liten batteriikon i systemfältet på aktivitetsfältet. Det borde se ut som detta:

Högerklicka eller tryck och håll på batteriikonen och klicka på eller tryck på "Power Options" i den kontextuella menyn som öppnas .

5. Hur man får tillgång till kraftplanerna med WinX-menyn (Windows 10 och Windows 8.1)
I Windows 10 och Windows 8.1 kan du också använda WinX-menyn för att komma till strömplanerna. Öppna den med ett högerklick på Start- knappen eller genom att trycka på Win + X- tangenterna på tangentbordet. Klicka sedan på eller knacka på Strömalternativ .

Om du använder Windows 8.1 tar du dig direkt till strömplansdelen från kontrollpanelen . Om du använder Windows 10 tar du dock denna åtgärd till avsnittet "Ström och sömn" i inställningsappen . Här måste du klicka eller peka på länken "Ytterligare kraftinställningar" från området Relaterade inställningar .

6. Så här får du tillgång till kraftplanerna med kommandotolken eller PowerShell (alla Windows-versioner)
Om du gillar att använda kommandotolken eller PowerShell kan du använda kommandot "powercfg.cpl" för att komma åt kraftplanerna i en Windows-version.
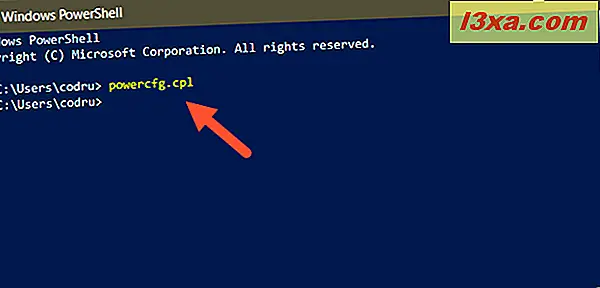
7. Hur man får tillgång till kraftplanerna med hjälp av fönstret Kör (alla Windows-versioner)
Öppna fönstret Kör genom att trycka på Win + R- tangenterna på tangentbordet. Skriv sedan "powercfg.cpl" och tryck på Enter eller OK .

8. Så här får du tillgång till kraftplanerna med hjälp av Aktivitetshanteraren (alla Windows-versioner)
Du kan även komma åt kraftplanerna via Aktivitetshanteraren. Starta det genom att trycka på Ctrl + Shift + Esc- tangenterna på tangentbordet och, om Task Manager öppnas i sitt kompakta läge, klicka eller tryck på "Mer detaljer". Öppna sedan Arkiv- menyn och klicka eller tryck på "Ny uppgift" i Windows 7 eller "Kör ny uppgift" i Windows 10 eller Windows 8.1. Skriv "powercfg.cpl" i fönstret "Skapa ny uppgift " och tryck på Enter eller OK .

9. Så här får du tillgång till kraftplanerna med File Explorer (i Windows 10 och Windows 8.1) eller Windows Explorer (i Windows 7)
Ett alternativt och snabbt sätt att komma åt kraftplanerna är att använda File Explorer eller Windows Explorer . Öppna filhanteraren från din Windows-enhet och skriv "powercfg.cpl" i adressfältet. Tryck sedan på Enter på tangentbordet.

Vilket är ditt favorit sätt att komma åt kraftplanerna i Windows?
Nu vet du alla metoder vi kan tänka oss för att komma åt kraftplanerna i Windows. Har du en föredragen, eller känner du på andra sätt också? Om du gör, kommentera nedan och dela med oss och andra läsare.