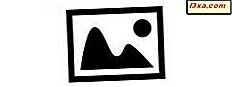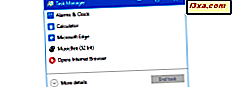Om du behöver veta grafikkortsmodellen som du har i din dator eller enhet, berättar Windows generellt generisk information som: AMD Radeon RX-serien, NVIDIA GeForce GTX 10-serien eller Intel HD Graphics Family. Ofta behöver spelare veta deras exakta grafikkortsmodell och dess tillverkare, inte den generiska serien. Det beror på att en serie videokort innehåller många olika modeller, med olika funktioner och prestanda. Så här hittar du exakt vilken modell av ditt grafikkort och dess hårdvaruspecifikationer som finns i Windows:
Metod 1: Använd TechPowerUp GPU-Z
Först ladda ner GPU-Z och kör det. En UAC-prompt visas och du måste trycka på Ja . Här kan du välja att installera GPU-Z appen (om du trycker på Ja) eller du kan köra fristående versionen. Vi föredrar att välja Nej eller Inte nu .
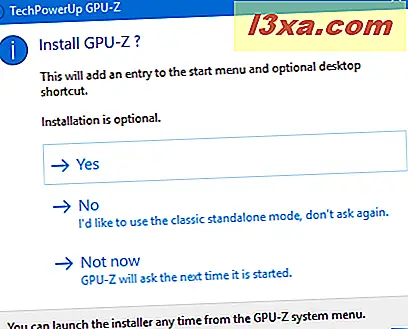
Sedan skannar TechPowerUp GPU-Z appen ditt system och visar information om grafikkortet. Här kan du se namnet på din GPU, den teknik som används för att tillverka den, BIOS-versionen, minnet, klockorna och så vidare. När det gäller namnet på ditt grafikkort ser du dock generisk information som visas av Windows. För att se exakt modellnamnet på ditt grafikkort klickar du på eller trycker på knappen Uppslag längst upp till höger.
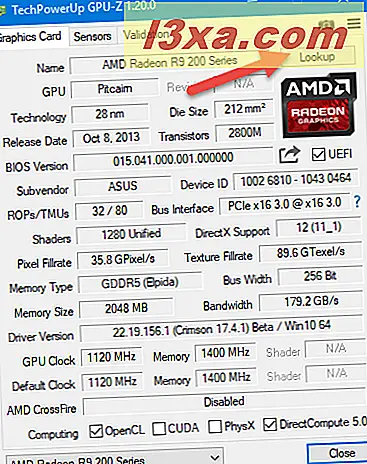
Din standardwebbläsare öppnas och den laddar webbplatsen TechPowerUp, där du kan se exakt modellnamnet på grafikkortet, tillsammans med bilder på enheten och mycket detaljerad information om dess specifikationer. Till exempel har jag lärt mig att mitt exakta grafikkort är ASUS R9 270X DirectCU II TOP. Det här är den typ av information du säkert söker.

Metod 2: Använd HWiNFO
Först hämta HWiNFO. Du bör ladda ner 32-bitars eller 64-bitarsversionen, beroende på vilken Windows-version du använder. Du kan också välja installationsprogrammet eller den bärbara versionen. Vi föredrar den senare. Beroende på vilken version du har valt kan du hämta en körbar fil eller ett arkiv. Om du har laddat ner ett arkiv, ta ut det någonstans på din Windows-dator och kör sedan HWiNFO-körbar fil. En UAC-prompt visas och du måste trycka på Ja .
Du visas välkomstskärmen där du kan välja om du bara vill se sensorerna och den information de tillhandahåller, bara sammanfattningen eller kör hela appen. För att hitta den information du behöver, välj "Sammanfattning endast" och tryck sedan på Kör eller tryck på Kör utan att välja något alternativ.

HWiNFO visar en sammanfattning av din CPU och GPU information. Det exakta namnet på ditt grafikkort finns i avsnittet GPU till höger. Det står till exempel att vi har ett ASUS R9270X-DC2T-2GD5 grafikkort.

Om du inte väljer "Sammanfattning endast" visar HWiNFO också ett annat fönster med fullständig information om hårdvaran inuti din Windows-dator. Om du vill veta mer om grafikkortet dubbelklickar du på Videoadapter och sedan på namnet på grafikkortet. Nu ser du fullständig information om grafikkortet, inklusive dess exakta modellnamn.

Vilket grafikkort har du?
De flesta handledningar som lovar att lära dig hur du hittar namnet på ditt grafikkort ber dig att köra Windows-verktyg som dxdiag eller Enhetshanteraren. Tyvärr erbjuder dessa verktyg endast generisk information som namnet på serien som du grafikkortet är en del av. Endast de appar som vi har beskrivit i den här artikeln kan berätta för dig vilken exakt modell du har. Om de inte fungerar är ditt enda alternativ att kontrollera originalförpackningen på ditt grafikkort eller öppna datorn och se vad som skrivs på kortet. Innan du stänger den här artikeln, lämna en kommentar och meddela oss vilket exakt grafikkort du har.