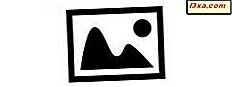
Om du är den typ av person som alltid har en kamera redo för det perfekt uppriktiga fotot, kan Fotogalleri bli ett av dina favoritverktyg. Det låter dig importera och ordna dina foton, göra mindre ändringar och dela dem med vänner. Det har till och med några avancerade funktioner som låter dig kombinera flera bilder på intressanta sätt. Men i den här handledningen visar vi först hur du använder Fotogalleri för att importera bilder och videoklipp till dina Windows-datorer och enheter, från nästan alla digitala enheter: digitalkameror, smartphones och minneskort.
OBS! Det är värt att notera att medan det mesta av denna handledning handlar om bilder, kan Fotogalleri hantera importerande videor och foton. Du kan använda den här applikationen för att importera bilder och videoklipp från alla typer av enheter, inte bara digitalkameror. De procedurer som beskrivs i den här handboken gäller även för smartphones och minneskort.
Så här startar du guiden Importera foton och videoklipp från fotogalleriet
Först måste du starta Fotogalleri .
I Windows 8.1 kan du öppna den här applikationen genom att skriva "foto" under Start- skärmen och välja Fotogalleri från listan med sökresultat.
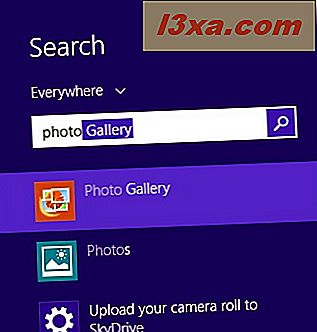
I Windows 7 klickar du på Start- knappen, skriver ordet "foto" i sökrutan och klickar på sökresultatet Fotogalleri .
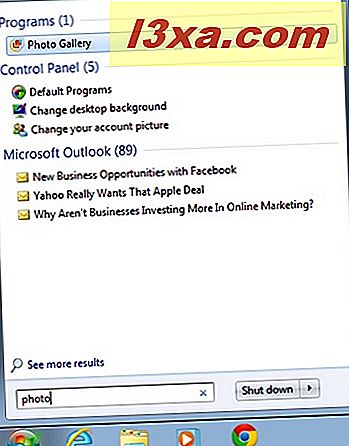
När Photo Gallery öppnas, anslut din digitalkamera eller smartphone via USB. När enheten har upptäckts och installerats av Windows ser du i Fotogalleriet att enheten visas i en ny kategori, med namnet Enheter .
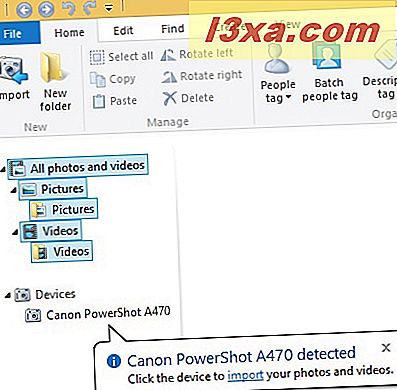
Klicka eller peka på knappen Importera på fliken Startsida i bandet, i avsnittet Ny . Guiden Importera foton och videoklipp visas nu. Markera enheten du importerar från och klicka eller peka på Importera .
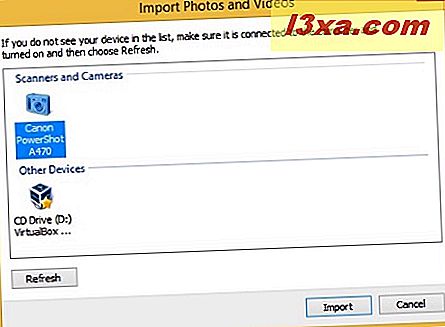
Alternativt kan du hoppa över de föregående stegen genom att klicka eller peka på kameran, i listan Enheter . Guiden Importera foton och videoklipp kontrollerar din kamera för foton och videoklipp. Vänta tills kontrollen är klar. Beroende på volymen data på din enhet tar den här kontrollen några sekunder eller flera minuter.
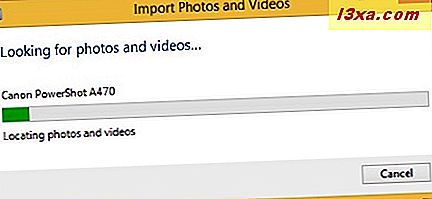
Du visas hur många bilder och videoklipp som finns och du kan välja hur du vill fortsätta med importen.
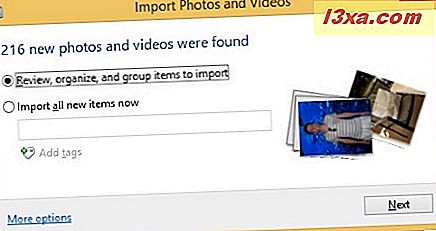
Om du vill importera alla bilder och videoklipp från enheten, läs nästa avsnitt. Om du bara vill importera en grupp bilder och videoklipp, läs avsnittet efter nästa avsnitt.
Så här importerar du alla bilder från din enhet
Välj "Importera alla nya objekt nu" . Du har också möjlighet att skriva in ett namn samt lägga till taggar för de bilder du vill importera. När du är klar klickar du på eller trycker på Importera .
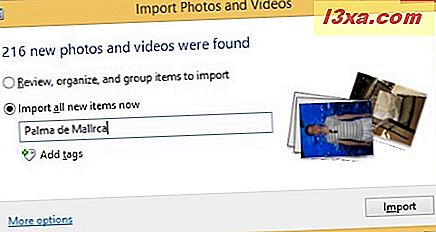
Importprocessen är nu igång. Vid denna tidpunkt har du möjlighet att radera filerna från kameran, efter att importprocessen är klar, genom att klicka på kryssrutan "Erase after importing".
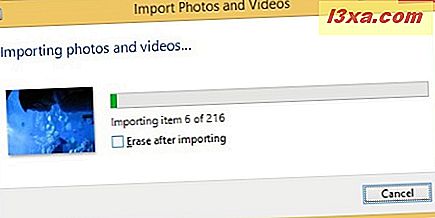
När importen är klar visar fotogalleriet de bilder och videoklipp som den har importerat. De placeras i en mapp med namnet som du har skrivit innan du importerar dem.
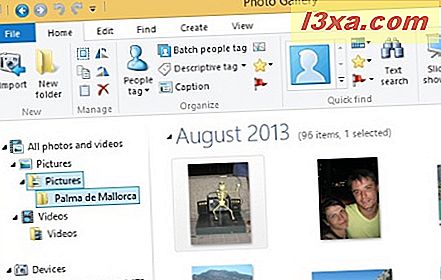
Så här importerar du en begränsad grupp bilder från din enhet
Du kan också importera ett litet urval av foton och videoklipp. Välj "Granska, organisera och gruppera objekt att importera" och klicka eller knacka på Nästa .
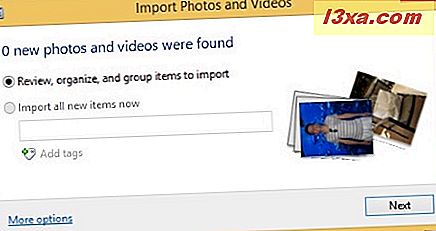
Nu visas en lista med grupper. De skapas baserat på datum och timme när du tog bilder och inspelade videor. Du kan justera antalet grupper genom att flytta reglaget "Justera grupper" till vänster eller till höger. Fotogalleriet använder ett intervall som varierar mellan 0, 5 timmar och 30 dagar för att skapa en enda grupp. För varje grupp av bilder och videoklipp kan du ange ett namn och lägga till taggar, precis som när du importerar alla bilder och videoklipp.
Du kan välja Alla grupper för att importera dem eller du kan klicka på eller knacka på Expand all och bara välja de bilder och videoklipp du vill importera.
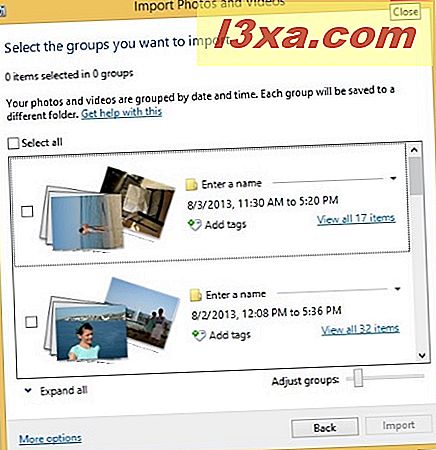
När du är klar väljer du vad du vill importera, ange ett namn och lämpliga taggar och klicka eller peka på Importera . Vid denna tidpunkt har du möjlighet att radera filerna från kameran, efter att importprocessen är klar, genom att klicka på kryssrutan "Erase after importing".
När importen är över, öppnas Fotogalleri och visar de objekt som den har importerat.
Så här importerar du bilder och videoklipp från minneskort
Mycket av denna handledning har behandlat import av bilder och videoklipp från din digitalkamera. Men digitalkameror lagrar bilder på minneskort som du kan ansluta direkt till en dator som har en minneskortläsare. Förfarandet för att importera bilder och videoklipp från ett minneskort fungerar på samma sätt i Fotogalleriet . Den enda skillnaden är att du visas ett annat namn för den enhet som du använder för importprocessen.
Slutsats
Som du kan se gör det enkelt för dig att importera bilder och videoklipp till din Windows-dator, från nästan vilken enhet som helst: digitalkameror, smartphones, minneskort etc. Du kan också använda den här applikationen för att visa dina bilder och videoklipp, organisera dem och redigera dem. För att lära dig hur du utför sådana uppgifter läser du de artiklar som rekommenderas nedan.



