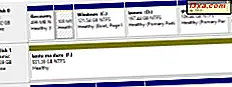
När du händer på en ny hårddisk eller solid state-enhet, är det första du behöver göra att partitionera det. Det innebär att du måste skapa en eller flera partitioner så att du kan lagra data. Även om du kan använda verktyg från tredje part för den här uppgiften, innehåller Windows-operativsystemet verktyg som också kan hantera partitionsdiskar. Så här är det två sätt att skapa en partition på vilken enhet som helst (HDD, SSD, etC) i Windows, med bara inbyggda verktyg:
OBS! Den här proceduren fungerar på samma sätt i alla moderna versioner av Windows: Windows 10, Windows 8.1 och Windows 7.
Så här skapar du en partition i Windows, med hjälp av Diskhantering
Det första du måste göra är att öppna Diskhantering. Ett snabbt sätt att göra det är att söka efter det. Det finns dock också andra metoder, som du kan hitta alla beskrivna i denna handledning: 9 sätt att öppna Diskhanteringsverktyget i Windows (alla versioner).

Om du har ledig plats på hårddisken kan du använda den för att skapa nya partitioner. Du bör se det odelade utrymmet markerat och märkt som odelat eller " ledigt utrymme".

OBS! Om det inte finns ledigt utrymme på dina enheter, men du är inte nöjd med de partitioner som är inställda på, kan du radera den befintliga partitionen för att frigöra allt utrymme de upptar och sedan skapa nya partitioner som du passar. Observera dock att borttagning av partitioner innebär att du förlorar all data på dem. Om du vill läsa mer om detta ämne, se den här guiden: Två sätt att ta bort en partition, i Windows, utan appar från tredje part.
För att skapa en partition i det odelade (fria) utrymmet, högerklicka eller tryck och håll inne det utrymmet och klicka sedan på eller klicka på "Ny enkel volym".

Den här åtgärden bör starta guiden Ny enkel volym. I det, klicka eller knacka på Nästa .

Guiden frågar vilken storlek partitionen ska vara. Ange det värde du vill ha i megabyte och tryck sedan på Nästa . Observera att du kan använda allt eller bara en del av det totala lediga lediga utrymmet.

Därefter kan du välja att " Tilldela en skrivbrev", " Montera i en tom NTFS-mapp" eller " Anslut inte någon drivbrev eller drivväg" för den nya partitionen. Du borde noga välja att ange ett brev till den nya partitionen så att du kan se den i File Explorer och Windows Explorer som en separat enhet. Men för speciella omständigheter kan du också välja ett av de andra alternativen. När du har tänkt dig klickar du på eller trycker på Nästa .

Du kommer då att bli ombedd att få information om hur partitionen ska formateras. Tänk på att om du vill använda den här partitionen måste den formateras. I de flesta fall bör du välja att använda NTFS. Detta är standard och föredraget filsystem i moderna versioner av Windows, vilket ger ökad prestanda, säkerhet och fel tolerans jämfört med FAT32. Mer information finns i denna artikel: FAT32, exFAT eller NTFS? Hur formateras SD-kort, minnepinnen och hårddiskar.
Om du inte vill formatera partitionen väljer du "Formater inte den här volymen" och klicka eller peka på Nästa . Om du vill formatera partitionen, välj det andra alternativet, med NTFS som filsystem och behåll standard- storleken för Allokeringsenhet . Det är också en bra idé att märka volymen, inte bara för att känna igen det lättare, men också för att det krävs ett steg om du planerar att dela den här partitionen med andra enheter som körs på olika operativsystem. Volymetiketten visas alltid bredvid drivbrevet i File Explorer och Windows Explorer . När du har gjort alla dina val klickar du på eller trycker på Nästa .
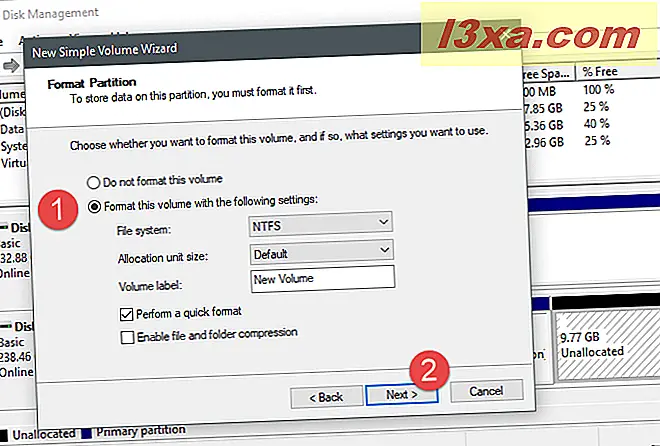
Guiden visar en sammanfattning av de inställningar du valde för den nya partitionen. Du kan klicka eller knacka på Slutför för att stänga guiden.

När guiden är klar kommer du tillbaka till fönstret Diskhantering, där du ser den nya partitionen som den formateras. Den här processen tar bara några sekunder, men det beror på partitionens storlek och hastigheten på hårddisken eller solid state-enheten.

Efter partitionen är formaterad, listas den bland de andra som finns på din enhet.

Nu kan du stänga Diskhanteringsverktyget och börja använda den nya partitionen för att lagra data på den.
Så här skapar du en partition i Windows, med PowerShell eller Command Prompt och diskpart-verktyget
Om du föredrar kommandoraden istället för ett grafiskt gränssnitt kan du använda kommandot diskpart i Powershell eller Command Prompt . Starta den som du föredrar, som administratör, och kör sedan följande kommandon, var och en följd av Enter (på ditt tangentbord):
- diskpart - startar diskpart verktyget.
- list disk - listar alla diskar installerade på ditt system. Skriv ner numret på den skiva som du vill skapa en partition på.
- välj disk X - välj den skiva som du vill skapa den nya partitionen på. X ska vara numret på den skiva som du vill använda.
- skapa partitionens primära storlek = XXXXX - skapar en partition med ledigt utrymme på disken, med en storlek som motsvarar den du anger (i megabyte). Ersätt XXXXX med den storlek du vill ha.
- Tilldela brev = X - använd det här kommandot för att tilldela ett brev till den nya partitionen du just skapat. X ska vara det drivbrev du vill använda.
- format fs = ntfs quick - för att kunna använda partitionen måste du formatera den. Vi rekommenderar att du använder NTFS- filsystemet och gör ett snabbt format.

Nu kan du stänga PowerShell eller Command Prompt och börja använda din nya partition. Du bör också notera att alla kommandon ovan har många andra parametrar som du kan använda. För att se vad de är och hur du kan anpassa varje kommando kan du skriva hjälp följt av det kommandot.
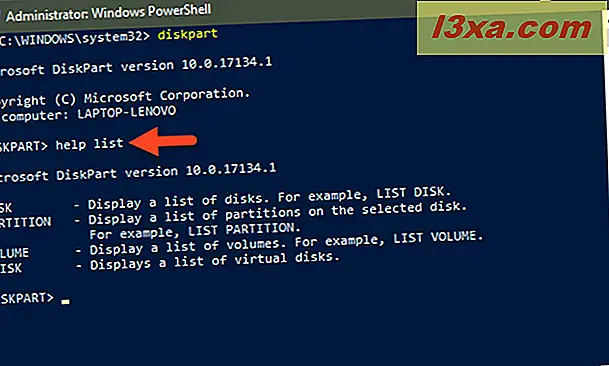
Om du vill veta mer om diskpart- kommandotverktyget och hur du använder det för att hantera partitioner och diskar, läs den här handledningen: Kommandoprompt - 6 diskhanteringskommandon som du borde veta.
Slutsats
Som du har sett från vår guide är det enkelt att skapa partitioner i Windows. Du kan använda det grafiska och användarvänliga Diskhanteringsverktyget, men du kan också använda kommandoradsverktyget DiskPart, om du föredrar det. Det finns inget behov av några tredje part apps eftersom Windows har allt du behöver. Låt oss veta hur bra de arbetade för dig, i en kommentar nedan.



