
Microsoft Edge är en av de viktigaste programmen på Microsofts lista-en ny webbläsare som byggdes från början och syftar till att vara bättre än konkurrensen. Detta innebär att Edge har att erbjuda mer än bara en bra webbläsning, men också att kunna låta användarna ändra inställningarna enkelt. I den här handledningen visar vi dig hur du konfigurerar en av de viktigaste sakerna i en webbläsare: hur man ändrar standard nedladdningsmapp som används av
Microsoft Edge.
OBS! De skärmdumpar som används i den här artikeln är från Windows 10 med årsdaguppdatering. Windows 10 årsdaguppdatering kommer att finnas tillgänglig gratis, till alla Windows 10-användare, per 2 augusti 2016.
Så här får du tillgång till Microsoft Edge avancerade inställningar
För att kunna ändra standard nedladdningsmappen för Microsoft Edge måste du komma åt sina avancerade inställningar och för att göra det måste du först öppna Microsoft Edge. Vi antar att du redan har gjort det minst ett par gånger, men om du inte gjorde det borde du veta att Windows 10 skapar en standardgenväg för Microsoft Edge på aktivitetsfältet och en kakel i Start-menyn. Klicka eller tryck på någon av dem och Edge startar.
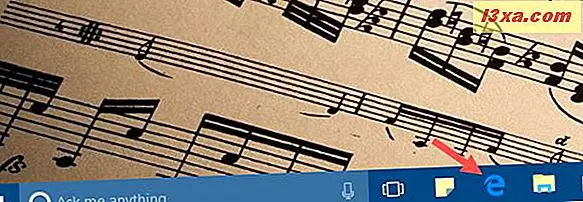
I Microsoft Edge-fönstret klickar du på eller trycker på knappen Mer i det övre högra hörnet. Det ser ut som tre upphängningspunkter.
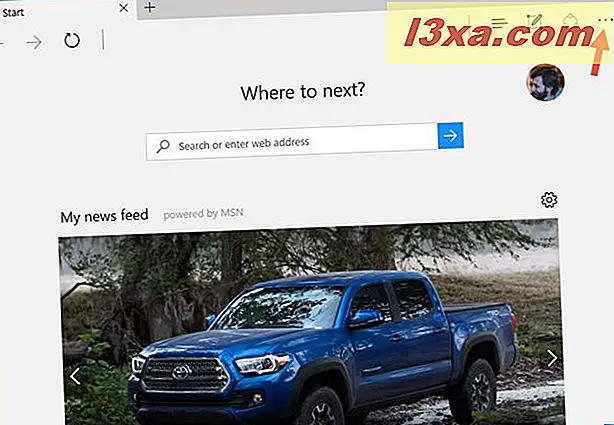
Microsoft Edge visar nu sin huvudkonfigurationsmeny. Längst ned i listan hittar du länken till Inställningar.
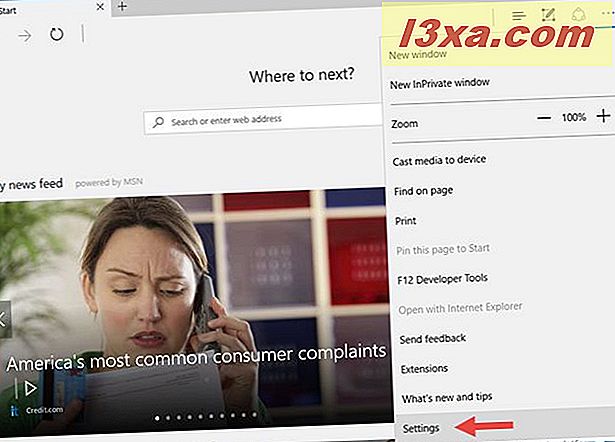
Klicka eller knacka på det och rutan Inställningar glider in i vyn.
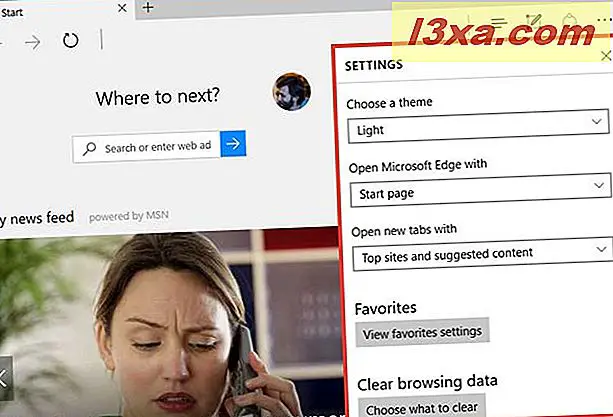
Bläddra nedåt tills listan över inställningar slutar - där hittar du ett avsnitt som heter Avancerade inställningar.
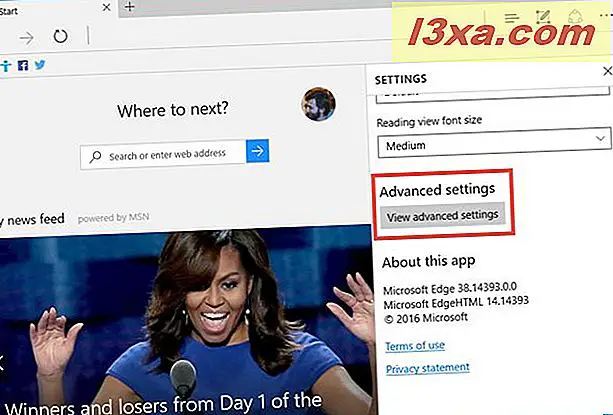
Klicka eller knacka på "Visa avancerade inställningar" och Microsoft Edge glider panelen Avancerade inställningar till bild.
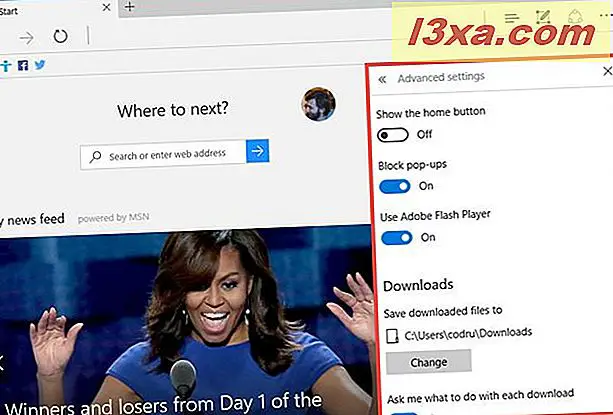
Så här hämtar du platsen för hämtningsmappen i Microsoft Edge
När du har öppnat panelen Avancerade inställningar från Microsoft Edge bläddrar du nedåt tills du hittar en sektion som heter Nedladdningar.
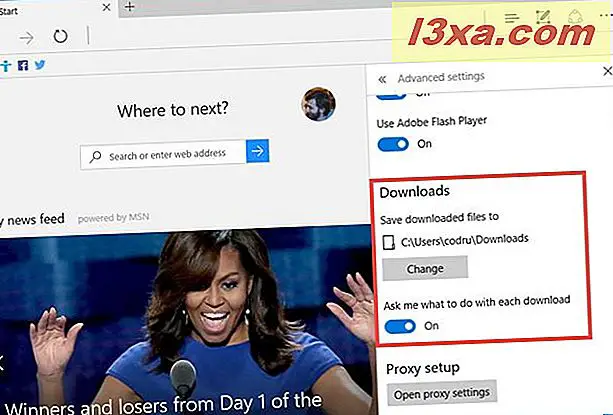
Standardplatsen för att spara filerna du laddar ner med Microsoft Edge är "C: \ Users \ Ditt användarnamn \ Nedladdningar". Du kanske föredrar att spara dina nedladdningar i en annan mapp, du väljer.
Om så är fallet, klicka eller tryck på knappen Ändra från sidan Nedladdningsinställningar.
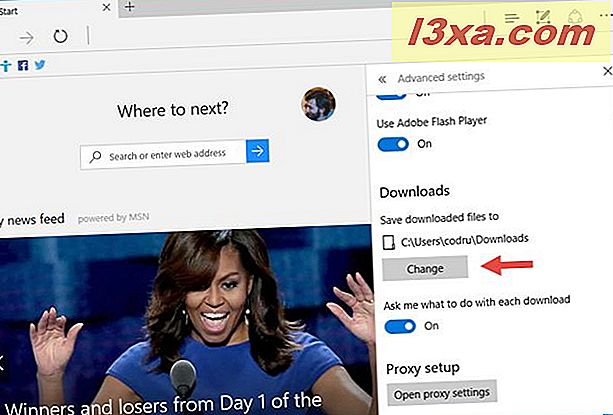
Microsoft Edge startar ett dialogfönster med namnet Välj mapp. Bläddra igenom din Windows 10-dator eller enhet och välj den mapp där du vill "Spara nedladdade filer till".
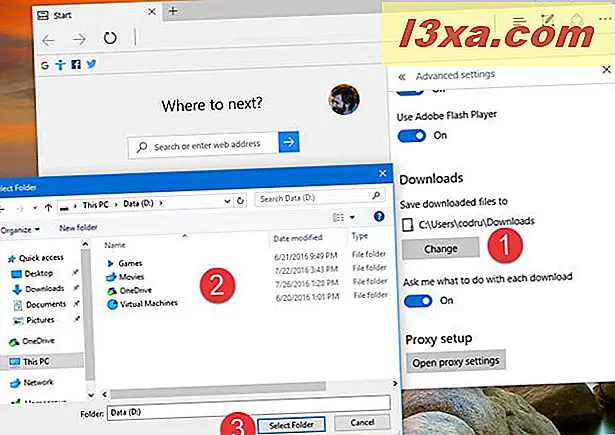
När du har valt den nya nedladdningsmappen kommer de filer som du hämtar med Microsoft Edge hädanefter automatiskt att sparas i den.
Hur man gör Microsoft Edge frågar dig vad du ska göra med varje fil du laddar ner
Microsoft Edge kan konfigureras så att den automatiskt sparar de filer du laddar ner i mappen för nedladdningar, eller frågar dig "... vad man ska göra med varje nedladdning". Om du slår på den här knappen, kommer varje gång du startar en nedladdning, Microsoft Edge att låta dig välja vad du vill göra: Spara filen i mappen Standard nedladdningar, "Spara [filen] som" en specifik fil i en specifik mapp som du manuellt väljer, eller Avbryt nedladdningen.
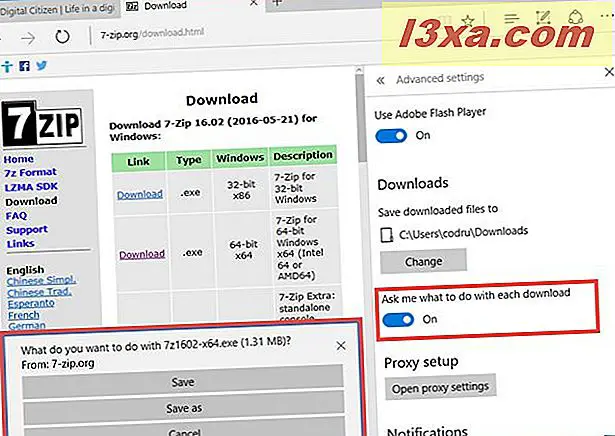
Om du väljer att spara filen kommer Microsoft Edge att spara den i den nedladdningsmapp du konfigurerat tidigare i den föregående delen av denna handledning.
Om du, när du laddar ner en fil från Internet, väljer valet "Spara som", kommer Microsoft Edge att låta dig ange manuellt där filen sparas på din Windows 10-dator.
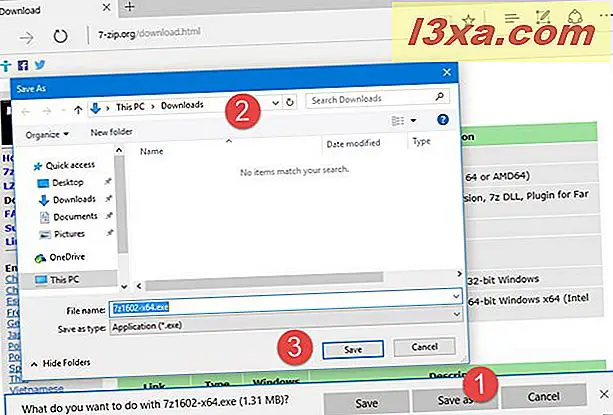
Slutligen, om du klickar på eller knackar på Avbryt kommer filen inte längre att hämtas.
Slutsats
Att välja att automatiskt spara de filer du laddar ner med Microsoft Edge i en mapp du anger kan vara mycket användbar. Ett mycket bra exempel är det när du laddar ner massor av filer och du har begränsat utrymme på din C-enhet. I så fall kommer du förmodligen att vilja ställa in Microsoft Edge sparade nedladdade filer på en annan enhet eller partition. Kommer du att ändra nedladdningsmappen för din Microsoft Edge-webbläsare, eller kommer du att behålla standardmappen? Dela dina åsikter med oss, i kommentarfältet nedan.



