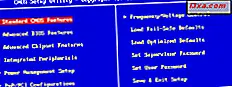Att ta skärmdumpar på skärmen är en funktion som har funnits länge. Som standard sparar Windows dina skärmdumpar i en viss mapp på din Windows-dator eller -enhet. Även om den här platsen är intuitiv och fungerar för de flesta, finns det situationer där du kanske vill ändra den. Om du är nyfiken på att ta reda på var dina skärmdumpar sparas av Windows, och hur du ändrar skärmdumpens plats, läs den här artikeln:
OBS! Denna handledning skrivs ut under förutsättning att du vet hur du tar skärmdumpar i Windows. Om du inte gör det, läs den här artikeln först: 8 sätt att ta skärmdumpar i Windows, med inbyggda verktyg.
Vad är platsen för skärmdumpmappen i Windows?
I Windows 10 och Windows 8.1 lagras alla skärmdumpar du tar utan att använda program från tredje part i samma standardmapp, kallad Skärmdumpar . Du hittar den i mappen Bilder, inuti din användarmapp. Det är viktigt att notera att mappen Skärmdumpar skapas först efter att du har tagit din första skärmdump med hjälp av de verktyg som finns tillgängliga i Windows.
Om du inte ändrade standardplatsen för din mapp med användarbilder är sökvägen till mappen Skärmdumpar "C: \ Användare \ ditt namn \ Bilder \ Skärmbilder", där "ditt namn" är namnet på användarkontot du använder för att logga in till Windows.

Du kan använda File Explorer för att bläddra i din dator och gå till den ovan angivna sökvägen, eller du kan direkt välja genväg från bilder i navigeringsfönstret i File Explorer .

Så här byter du standardplatsen för skärmdumpens mapp
För att ändra platsen för mappen Skärmdumpar måste du först komma åt dess Egenskaper . För att göra det, högerklicka eller tryck och håll ner det tills kontextmenyn visas. Klicka sedan på eller tryck på Egenskaper .

Gå till fliken Plats i fönstret Egenskaper .

På fliken Plats kan du se den befintliga sökvägen till mappen Skärmdumpar .

Om du vill ändra mappen där dina skärmdumpar sparas klickar du på eller trycker på Flytta .

I fönstret "Välj en destination", bläddra i din Windows-dator eller -enhet och öppna den mapp där du vill spara dina skärmdumpar från och med nu.
Klicka sedan på eller knacka på Välj mapp .

Viktig anmärkning: Det är viktigt att inte flytta mappplatsen Skärmdumpar till en annan systemmapp. Om du gör det kan du inte omdirigera det senare. Till exempel, peka aldrig på skärmdumpens plats direkt på skrivbordet . Istället skapar du en skärmbildsmapp (något namn fungerar) på skrivbordet först och pekar sedan på det.

När du återgår till fönstret Skärmdumpar, ska du se den nya sökvägen du valde för mappen Skärmdumpar . Klicka eller tryck på OK så att den nya inställningen tillämpas.

När du har tryckt på OK frågar du om du vill flytta alla skärmdumpar från den gamla platsen till den nya. Det rekommenderade svaret är Ja så att alla dina gamla skärmdumpar flyttas till den nya mappen Skärmdumpar . Om du väljer Nej, lämnas dina gamla skärmdumpar där de var, och bara de skärmdumpar du tar från och med nu kommer att sparas på den nya platsen.

Beroende på hur många skärmdumpar du hittills har gjort kan det ta en stund att flytta processen. Tänk på att mappen Skärmdumpar bara ändras för ditt användarkonto och inte för alla användarkonton. Om du vill ändra platsen för den här mappen för alla användarkonton måste du själv upprepa proceduren för varje konto.
Så här återställer du standardplatsen för mappen Skärmdumpar
Bläddra till den nya platsen för din skärmdump- mapp. Öppna egenskaperna som visas tidigare i den här artikeln och gå till fliken Plats . Klicka sedan på eller tryck på knappen Återställ standard .

Om den ursprungliga skärmbildsmappen inte längre existerar måste den skapas. När Windows frågar om du vill skapa den trycker du på Ja .
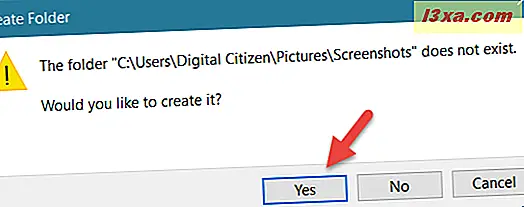
Du blir då ombedd om du vill flytta alla dina skärmdumpar till standardmenyn Skärmdumpar . Tryck på Ja och klicka på eller tryck på OK i fönstret Skärmdumpar. Skärmdump- mappen återställs nu till standardplatsen som Microsoft menade.
Med hjälp av den här guiden kan du hitta var dina skärmdumpar sparas i Windows?
Som du kan se från den här guiden är det enkelt att ändra standardplatsen för din Skärmdump- mapp både i Windows 10 och i Windows 8.1. Vi hoppas att vår guide var lätt att följa och att du hittade den information du letade efter. Om du har några frågor om processen som beskrivs ovan, tveka inte att fråga i kommentarfältet nedan.