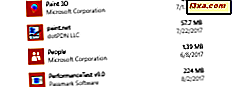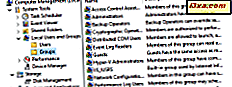Återställningsenheter är ett viktigt vapen om du stöter på problem med datorn. Verktyget som kan göra detta hända i Windows 10 heter Recovery Media Creator och Microsoft har hållit det nästan samma som det var i sitt tidigare operativsystem: Windows 8.1. I denna handledning visar vi dig hur du använder Recovery Media Creator för att skapa en återställningsstation på en USB-minne eller på en extern hårddisk.
Så här startar du Recovery Media Creator i Windows 10
Det första du behöver göra är att ansluta till din Windows 10-dator, USB-minne eller extern hårddisk på vilken du vill skapa återställningsenheten. När Windows har upptäckt det korrekt, gå till Cortana sökrutan och skriv återhämtning .
Från resultatlistan klickar du eller trycker på "Skapa en återställningsstation" .

En annan metod att öppna Recovery Media Creator är från Kontrollpanelen . Öppna bara Kontrollpanelen i ikoner och klicka eller klicka på Återställ . Nu kommer du att presenteras med tre återställningsverktyg, varav du måste välja "Skapa en återställningsstation" .

Och ännu ett sätt att få Recovery Media Creator startad är från appen Inställningar . Det snabbaste sättet att öppna Inställningar är genom att trycka på tangenterna WIN + I på tangentbordet, men det finns också andra kreativa sätt att öppna det här. I fönstret Inställningar skriver du "återställning" i sökrutan och klickar på eller trycker på "Skapa en återställningsstation" .

En UAC (User Account Control) prompt kommer att visas, som kommer att fråga dig om du tillåter Recovery Media Creator att göra ändringar på din dator.

Klicka eller peka på Ja för att starta Recovery Media Creator och fortsätt processen.
Hur man skapar en Windows 10 Recovery Drive med Recovery Media Creator
Nu öppnas fönstret Recovery Media Creator . Den visar några korta uppgifter om vad det är och vad det gör.

Du måste komma ihåg att Windows-upplagan och återställningsdrivrutinen måste vara densamma, annars kommer filerna på återställningsenheten inte att vara till nytta för dig. 32-bitars återställningsenhet kan bara fixa en 32-bitars Windows, och detsamma gäller för 64-bitars utgåva.
OBS! För 32-bitars Windows-upplagan måste du ha en återställningsstation med minst 4 GB utrymme och för 64-bitars Windows behöver du minst 8 GB. Om Windows var förinstallerat på din dator, kräver det en hårddisk med upp till 32 GB ledigt utrymme.
Du kommer också att se en kryssruta som säger "Säkerhetskopiera systemfiler till återställningsenheten" . Om du aktiverar det kommer det här alternativet att kopiera alla dina systemfiler på återställningsenheten, annars kommer det bara att kopiera de grundläggande systemfilerna.

Välj det alternativ du vill ha och klicka eller tryck på Nästa för att fortsätta. Beroende på vad du valde tidigare, blir du ombedd att välja en USB-flash-enhet med ett visst minimalt lagringsutrymme. Se till att du inte har några data kvar på enheten, eftersom det hela kommer att raderas i processen.

Välj den enhet där du vill spara återställningsverktygen och klicka på eller klicka på Nästa . Du kommer att få ett varningsmeddelande om att allt på enheten ska raderas. Det här är din sista chans att spara data som finns på den. När du är redo att starta processen klickar du på eller trycker på Skapa .
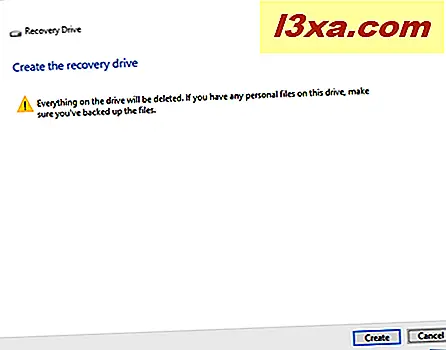
Nu kommer enheten att formateras och systemåterställningsverktygen kopieras på den. Den här processen kan ta från några minuter, upp till 10 eller flera minuter om du också kopierar Windows 10-systemfiler. Detta beror också på hur snabbt din återställningsdriven är.

När återställningsenheten skapas kommer du att bli informerad om det. Nu behöver du bara klicka eller peka på Slutför och det är det.

Du har nu en återställningsenhet som kan leda till problem om din Windows beslutar att inte lyssna på dig längre.
Slutsats
Som du kan se är Recovery Media Creator ett praktiskt och lättanvänt verktyg. Den enda dåliga delen är att den hålls dold i Windows och inte många användare känner till det. Vi ser fram emot att du delar med dig av dina erfarenheter och åsikter om de saker som diskuteras i den här artikeln med oss, genom att lämna en kommentar nedan.