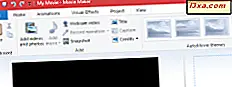Läsning om Microsoft Sculpt Touch Mouse och dess specifikationer gjorde mig verkligen nyfiken. Åtminstone i teorin tycktes det erbjuda allt jag ville ha från en bra mus. Sculpt Touch Mouse har en jämn metallremsa i mitten och den kan användas för upp och ner och sidor till sidrullning, plus det kommer att vara konfigurerat som inte en, men tre användbara knappar sida upp, sida ner och vad du vill mittklicket ska vara. Det såg ut som den ultimat rullande musen och jag var ivrig att ta en titt på den. Låt oss se vad jag har lärt mig efter att ha använt det för ett par dagar.
Unboxing och igångsättning
Jag blev förvånad över att inte hitta några unboxing-videor som inte släpptes ut av företag som försökte sälja den här musen. De jag hittade från genomsnittliga användare var ganska medioker och inkluderade inte unboxing. Så här får jag förse mina unboxing-bilder (jag är inte mycket av en videoskaper än). Jag har bara en mobiltelefonkamera att arbeta med, så bilderna kommer inte att vinna några konstnärliga utmärkelser. :) Men först, här är Microsofts officiella sida med funktioner och prissättning: Sculpt Touch Mouse detaljer. Förpackningen är väldigt attraktiv och väl genomtänkt. Musen är den bekanta "Dove Bar" -formen, utformad för att passa bekvämt i båda hand.

Här är innehållet i lådan: musen, en kort bruksanvisning, några garantier och säkerhetsblad och batterierna, förstås.

Här är musens botten, som visar BlueTrack och BlueTooth-indikatorlampan, Bluetooth-anslutningsknappen och strömbrytaren.

Till skillnad från några andra tillverkare skymmer Microsoft inte genom att inkludera batterier utan namn från Outer WhoKnowsWhere-istan. Dessa är Duracells. Här har jag öppnat musen och installerat dem.

Och nu var jag redo att prova det.
Mousing runt på Windows 7
Eftersom jag redan hade installerat Kinivo BTD-400 Bluetooth 4.0 USB-adaptern var allt jag behövde slå på musen och trycka på Bluetooth-anslutningsknappen i mitten. Lamporna på musen började blinka röda och gröna, så jag gick till Kontrollpanelen och valde Lägg till en enhet .

Därifrån gick processen smidigt. Musen upptäcktes, drivrutinerna installerades automatiskt, och mycket snabbt var musen klar att använda.

Det behövde ändå vara tweaked lite för att få alla funktioner till min smak, så jag gick till Mus och Keyboard Center . Jag är väldigt glad att rapportera att det var mycket mer användbart den här gången än vad det var med Wedge Touch Mouse (tack och lov) Jag kunde snabbt ställa in mitttrycket på pekskivan för att vara dubbelklick. Standardaccelerationen var bra och jag behövde inte ändra den. 
Jag har länge använt en Wacom Bamboo Tablet och stylus på Windows 7 PC. Det rekommenderades att hjälpa till med handleden och det har fungerat mycket bra för mig. Tabletterdrivrutinen är dock lite konstig och på vissa webbplatser (som i Gawker-gruppen) kunde jag inte få sidofältet att rulla ordentligt med min pekskärm om inte jag klickade och höll ner knappen och drog neråt som om jag valde hela sidofältet. Med Sculpt Touch Mouse rullade alla dessa platser som de skulle. Och för vanliga webbsidor och dokument behöver du inte pekaren på sidans rullfält för att göra rullningsarbetet - var som helst på sidan är bra.

Här är de många grundläggande inställningarna som finns tillgängliga för pekskärmen, vilket borde vara tillräckligt för nästan alla. Som du kan se har musen en inbyggd vibrationsfunktion (taktil återkoppling) inbyggd, aktiverad som standard, som jag experimenterade med och släckte sedan. Jag behöver verkligen inte taktil återkoppling för att berätta vad jag gör, och jag kände att vibrationerna bara skulle köra batterierna snabbare.
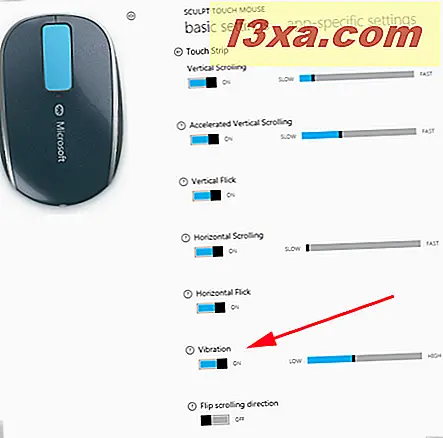
Jag blev förvånad över att de vertikala och horisontella rullhastigheterna var inställda så långsamt, men jag upptäckte snabbt att standardhastigheterna är korrekta. Flytta dem snabbare och rulla blir svårt att kontrollera. Jag var mycket nöjd med hur musen fungerade under Windows 7. Det erbjöds många sätt att anpassa det till min smak och det krävde bara en lätt röra för att rulla och klicka. Det skulle vara lätt att använda under långa perioder utan trötthet. Ett stort plus i jämförelse med några av de möss jag tidigare har använt. Sculpt Touch Mouse passar min hand mycket bekvämt, men på grund av mina pågående handledsproblem använde jag min handledsstöd. Detta är ett Marte-specifikt problem. :)
Mousing runt på Windows 8
Installation under Windows 8 var lika jämn och ojämförlig som den var under Windows 7. Jag vände på musen, tryckte på anslutningsknappen längst ner och gick sedan till Kontrollpanelen -> Lägg till en enhet .

Windows letade efter en enhet för att lägga till och hitta Sculpt Touch Mouse nästan omedelbart.
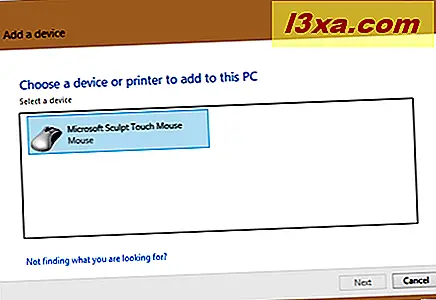
Jag valde det och berättade Windows 8 att fortsätta. Musen började fungera innan installationen av drivrutinerna var klar. Därifrån använde jag mus- och tangentbordscentralen för att konfigurera musen enligt min smak, precis som jag hade under Windows 7. Återigen var standardrullningen och accelerationen perfekt.

Jag fann omedelbart att rullning över startskärmen var en absolut behandling. Bara den allra lättaste rörelsen av ett finger rörde sig från en sida av skärmen till den andra så smidigt som kunde vara. Knapparna och rullgardinen fungerade perfekt i varje Windows 8-app som jag försökte. På nätboken, med sin mindre skärm, hade jag använt Sid Up och Page Down- tangenterna mycket. Att kunna göra det utan att ta min hand av musen var stor. Musen fungerade på varje yta som jag försökte, och för min egen personliga komfort valde jag att använda den på en musmatta med en gelstöd. Det var väldigt bekvämt i min hand och tog bara det minsta möjliga arbetet att flytta, klicka och bläddra. Jag tror inte att det blir mycket bättre än det här för daglig användning. Här är en bild av Sculpt Touch Mouse och min Toshiba NB-505 netbook.

Om det ser lite konstigt ut är det på grund av perspektivet och det faktum att allt sitter på ett trekantigt bärbar datorbord från Ikea.
Mousing runt på Mac OS X Mountain Lion
Att prova musen på min Mac Mini var en stor besvikelse. Det installerades lika enkelt som Wedge Touch Mouse hade, men Microsoft levererar inte Mac-drivrutiner till Sculpt Touch Mouse, så bara de mest grundläggande funktionerna (vänster och högerklick) var tillgängliga och rullhjulet fungerade inte alls. Jag gjorde inga ytterligare test. Jag blev verkligen besviken eftersom jag hade hoppats att använda Sculpt Touch Mouse- funktionerna på Mac.
Var man kan köpa
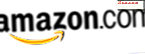 Köp nu
Köp nu  Köp nu
Köp nu Slutsatser
Sculpt Touch Mouse passar mig bekvämt, och det faktum att en lätt beröring var mer än tillräckligt för att klicka och rulla var ett riktigt plus. Förutom att du ställer in mittknappen som ett dubbelklick fungerade standardinställningarna bra för mig. Det är en mus som de flesta människor kommer att kunna använda länge utan handutmattning. Det ska fungera på någon yta, så jag provade det på ett skrivbord, ett bärbar datorbord, min Wacom-tablett, ett DVD-fodral och en grov träcigarrlåda och hade inget problem alls. Jag kommer att använda den med en musmatta och en gelstödsstöd eftersom det är det som är mest bekvämt för mig, men det är inte nödvändigt för smidig drift. Det var lätt att konfigurera och det fanns många alternativ tillgängliga för alla knappar och rullningsremsan. Det var bara en sak som jag inte kunde testa: Jag har ingen programvara som kräver att du trycker på de båda knapparna samtidigt. När jag försökte göra det fungerade det som om jag högerklickade.
Produkt Värde 5/5Dom
Microsoft Sculpt Touch Mouse är en utmärkt all- around -mus som passar nästan allas behov. Inställningen är lätt, och det faktum att standardinställningarna fungerade så bra för mig var ett bestämt plus (jag brukar göra en hel del tweaking). Om du bryr dig om sådana saker, är den gråa perforerade plasten mycket attraktiv och bör vara lätt att rengöra om det är nödvändigt. Du kan stänga av musen för att spara batteriet när du inte använder det, och när du sätter på det igen kopplas det automatiskt igen. Microsoft säger att batterierna kan ta upp till nio månader. Jag älskade att ha sidan upp och sidan ner byggd rakt in i touch-stripen (jag använder dessa nycklar mycket). Att det fungerade så bra med båda mina Windows-baserade datorer gjorde mig desto mer ledsen att det inte fanns en drivrutin tillgänglig för Mac. Jag hoppas att Microsoft kommer att åtgärda detta i framtiden. Listpriset är mycket rimligt för en mus som är full av funktioner. Jag tror inte att du kan gå fel köpa Microsoft Sculpt Touch Mouse .