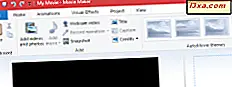
Movie Maker gör att du enkelt kan skapa bildspel och hemmabio utan någon teknisk kunskap. Du kan ge dem ett mer professionellt utseende genom att lägga till övergångar, panorering och zoom och andra visuella effekter. I denna handledning kommer vi att förklara skillnaderna mellan var och en av dessa animeringar och effekter och vi visar hur du använder dem i ditt Movie Maker- projekt.
OBS ! Om du är ny på Movie Maker, kanske du vill ta reda på grunderna innan du börjar med denna handledning. Att läsa dessa artiklar hjälper dig:
- Enkla Frågor: Vad är Windows Essentials och hur man installerar dem?
- Så här importerar du foton och videoklipp till Windows Movie Maker
- Så här redigerar du videor i Windows Movie Maker
- Så här lägger du till musik i videoklipp i Windows Movie Maker
Så här lägger du till animeringar i Windows Movie Maker
Animationsrutan på bandet innehåller två olika slags animeringar som du kan lägga till videoklipp eller foton: Övergångar och Pan och zoom .
 Övergångar tillämpas på början av det valda klippet. För att kunna tillämpa dem, välj ett foto eller ett videoklipp och välj en övergång från galleriet längst upp till vänster. Du kan använda musen över en övergång för att förhandsgranska den.
Övergångar tillämpas på början av det valda klippet. För att kunna tillämpa dem, välj ett foto eller ett videoklipp och välj en övergång från galleriet längst upp till vänster. Du kan använda musen över en övergång för att förhandsgranska den. 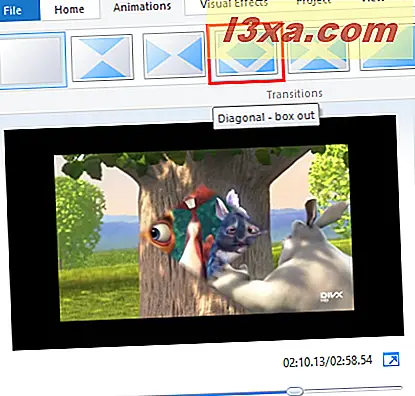
När du har tillämpat en övergång, kommer klippet i tidslinjen att ha en utplattad diagonal region som visar var övergången börjar och slutar.
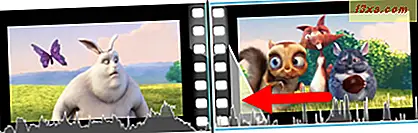
Du kan ändra hur länge övergången tar genom att ändra längden till höger om galleriet övergångar . Efter att ha applicerat en övergång till ett klipp eller ett foto, välj det och skriv in en varaktighet mellan 0, 25 och 2, 00 sekunder.
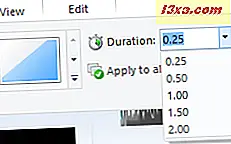
Om du vill tillämpa samma övergång till alla dina klipp och foton kan du klicka eller knacka på Apply to all efter att ha valt en övergång. Det här är dock ett surefire recept för en repeterande video eller bildspel.
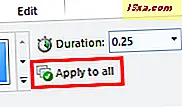
Du kan inte lägga till en övergång till slutet av ett klipp. Så, om du vill ha ett klipp tona till svart, måste du tillämpa en upplösning av övergången till klippet omedelbart efter det. En bit av ett rondell sätt att göra saker, men det uppnår samma effekt.
På höger sida av fliken Animeringar finns Pan och Zoom- galleriet. Dessa kan tillämpas på samma sätt som övergångar. Välj ett foto och välj sedan en panorering och zoominställning från galleriet.
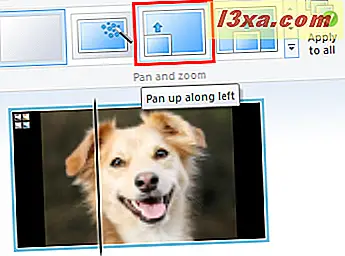
När du applicerar en pan- och zoomeffekt kommer det att finnas en ikon längst upp till vänster om klippet. Observera att du inte kan ändra längden på pan- och zoom-effekten.

Precis som vid övergångar kan du välja den valda pan- och zoom-effekten som ska tillämpas på alla genom att trycka på Apply to all- knappen. Den bästa användningen av den här funktionen är att välja Automatisk och sedan Tillämpa på alla . Detta kommer att tillämpa en slumpmässig panorering och zoom-effekt för varje bild, vilket hjälper till att ändra sakerna lite.
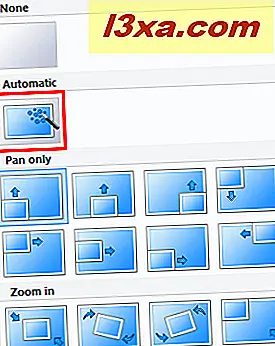
Om du vill ta bort övergångar eller panorera och zooma animeringar klickar du bara på Ingen från motsvarande galleri.
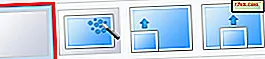 OBS! Du kan inte lägga till pan- och zoomeffekter till videoklipp. Detta fungerar bara med foton.
OBS! Du kan inte lägga till pan- och zoomeffekter till videoklipp. Detta fungerar bara med foton. Så här lägger du till visuella effekter i Windows Movie Maker
De visuella effekterna kan tillämpas på både foton och videoklipp. De visuella effekterna finns i fliken med samma namn och om du vill tillämpa en av dem väljer du ett klipp och väljer sedan en effekt från galleriet.
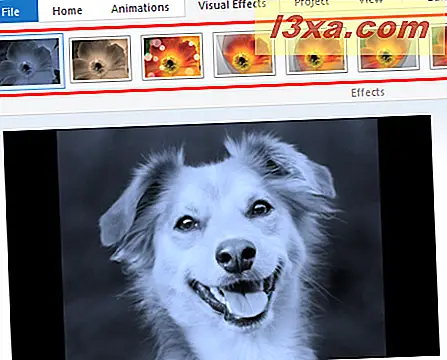
På fliken Visual Effects hittar du också inställningen som låter dig justera ljusstyrkan . Du kan lysa eller mörka ett klipp eller foto oberoende av eventuella visuella effekter som har tillämpats.
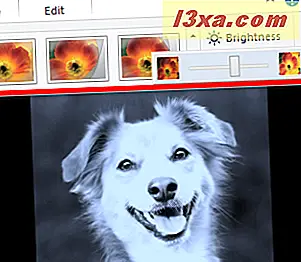
Funktionen Visual Effects gör att du kan lägga till flera effekter till ett enda klipp. För att göra detta, klicka på pilen för att expandera galleriet och välj flera effekter .
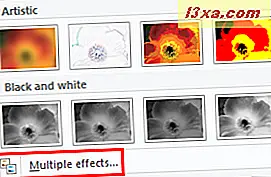
I dialogrutan Lägg till eller ta bort effekter kan du välja vilka effekter som ska tillämpas på det valda klippet. Om du vill lägga till en effekt markerar du den i menyn Tillgängliga effekter och klickar på eller trycker på Lägg till . Om du vill ta bort en effekt markerar du den i kolumnen Visade effekter och klickar på eller trycker på Ta bort .
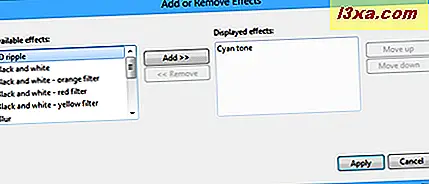
Du kan också välja den ordning i vilken effekterna tillämpas. Beroende på vilka effekter du väljer kan det påverka hur videon i slutändan visas. Tryck på Apply när du är klar.
Slutsats
Det handlar om att lägga till övergångar, pan och zoom och visuella effekter till din Movie Maker . Känn dig fri att experimentera med olika kombinationer, det finns ingen risk att skriva över originalet, och du kan alltid ta bort en effekt så enkelt som du använde den. För mer tips om Movie Maker, kolla in några av våra relaterade artiklar och om du har några frågor eller problem, tveka inte att använda formuläret nedan.



