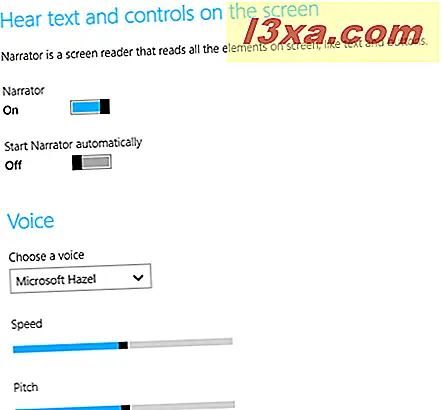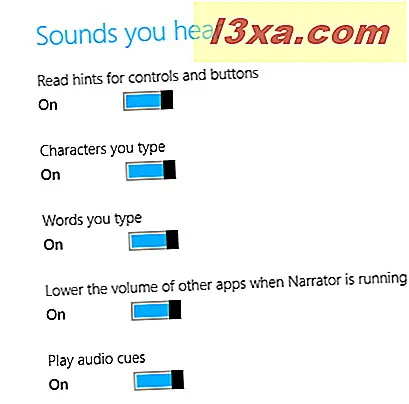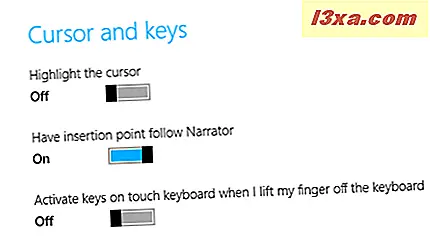I tidigare artiklar har jag pratat om berättarverktyget i Windows 8.1 och hur det har förbättrats avsevärt från Windows 7-versionen. I Windows 8.1 är det faktiskt värt att använda och det finns många alternativ för att få det att fungera. Författaren läser vad som står på din skärm, och du har nu valet av tre datorgenererade röster som låter mer som riktigt tal än en dator. Men eftersom det är det vanliga i operativsystemen Windows 8.x kan du även använda det här verktyget från PC-inställningar och starta det från en enhet med beröring, inte bara från skrivbordet . Så här startar du och konfigurerar berättaren, med hjälp av PC-inställningar .
Var hittar man berättare i PC-inställningar
I Windows 8.1 kan du också nå Narrator via PC-inställningar . Om du inte är bekant med PC-inställningar, läs vår grundliga handledning: Sex sätt att komma åt datorns inställningar.
När du är på skärmbilden för huvudskärmen för PC-inställningar, titta på alternativen till vänster på skärmen och välj Ease of Access .

På skärmen Ease of Access ser du alla alternativ som visas på vänstra sidan av skärmen. Berättaren är högst upp i listan och är som standard vald.

Du får se den rena, välplacerade och lättanvända Windows 8.1-inställningsskärmen. Skärmen innehåller inte alla alternativ du ser när du öppnar Narrator på skrivbordet men de mest användbara inställningarna finns där. Om du vill ha en fullständig översikt över hur du använder det här verktyget direkt från skrivbordet, rekommenderar vi dig att läsa den här guiden: Så här använder du berättaren på Windows 8.1-stationära datorer.

Alternativen på den här skärmen är för att ställa in Narrator på / av, rösten du hör (och dess associerade inställningar), ljudet Narrator kommer att spelas för olika åtgärder och alternativen för din markör och nycklar.
Varje val har en skjutreglage. Som du kan tänka dig kan du inte ändra några av inställningarna tills Narrator är påslagen. Därefter är alla alternativ inställda på On utom den sista, vilket är skärmsteg-för-glidning alternativet. Du kommer att vilja experimentera med alla inställningar för att se vad som fungerar bäst för dig.
När Narrator är påslagen visas dess ikon i Aktivitetsfältet på skrivbordet . Det minimeras dock vid uppstart som standard.

Utforska alternativen i Narrator från PC-inställningar
Därefter vill vi förklara alla Narrator- inställningar som finns i PC-inställningar :
- Röst - här är du där du väljer den röst du vill höra. Än en gång, i engelskspråkig version kan du välja David (standard manlig amerikan), Hedda (kvinnlig röst som talar en blandning mellan tyska och engelska), Hazel (kvinnlig brittisk engelska) och Zira (vanlig kvinnlig amerikansk). Du kan välja hur snabbt talan talar, och du kan styra röstens tonhöjd. Det är värt att spela runt med dessa inställningar för att höra hur de ändrar rösterna. Jag hittade standardinställningarna mycket trevligt.
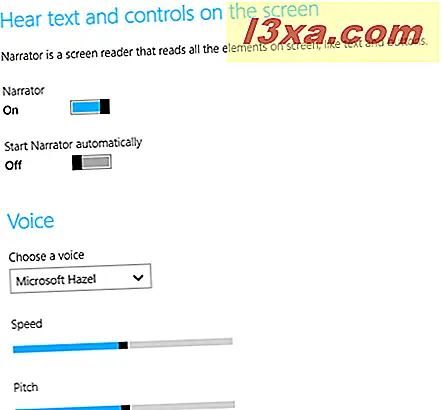
- Låter du höra - det är här du konfigurerar vilken berättare läser för dig. Valet är:
- "Läs tips för kontroller och knappar" - det här fungerar som en ljudversion av ToolTips
- "Tecken du skriver" - om du inte är en väldigt långsam jaktsignalist, kommer berättaren inte att kunna följa med dig och jag föreslår att du stänger av det här
- "Ord du skriver" - användbarheten av detta beror också på hur snabbt du skriver; som en mycket snabb maskinskrivare slog jag omedelbart av det
- "Sänk volymen av andra appar när Narratorn körs" - om du behöver höra vilken berättare säger, och om de appar som du använder gör mycket ljud, bör den här vara kvar på
- "Spela ljudsignaler" - Berättaren har sin egen uppsättning ljud som den spelar när vissa åtgärder äger rum. Du borde experimentera med det här för att se om det är användbart för dig
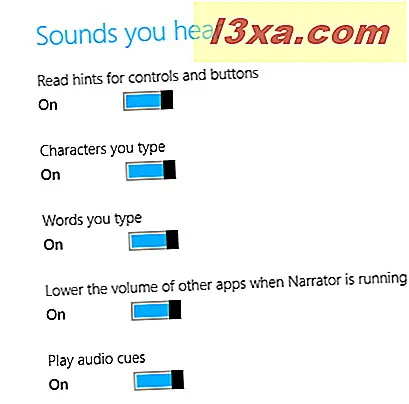
- Markör och nycklar - Det här avsnittet behandlar Narrator- markören (en blå ruta som ramar vilken berättare läser) och tangentbordet. Valet är:
- "Markera markören" - om du inte gillar den blå rutan kan du gömma den
- "Har infogningspunkt följ Narrator" - det betyder faktiskt att berättaren följer om du navigerar från objekt till objekt med fliknyckeln
- "Aktivera tangenter på pekskärmsladdaren när jag lyfter fingret från tangentbordet" - den här är speciellt för användare av pekskärmen som skriver genom att skjuta fingrarna från nyckel till nyckel. Författaren kommer inte försöka läsa alla andra nycklar du skumrar över och kommer bara att säga något när du lyfter fingret från tangenterna
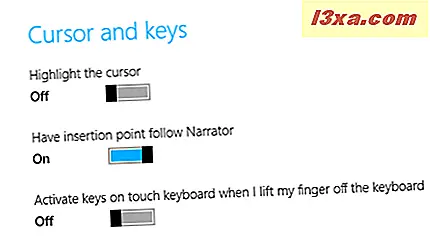
Använda berättare
När en berättare börjar, oavsett hur du har gjort det, fungerar det som på skrivbordet. Som du ser själv fungerar Narrator lika bra på pekskärmsenheter och, som vi sett här, kan det enkelt konfigureras via PC-inställningar .
Om du har använt Narrator på en pekskärmsenhet, berätta vad du tycker om det i kommentarerna nedan. Jag har ingen pekskärm, så jag skulle verkligen vilja höra dina åsikter.