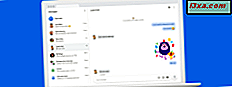
När du är på jobbet är du mer produktiv om du kan se de textmeddelanden som du får på din Android-smartphone, på datorn och svara från din dator. Fram till nyligen var det bara möjligt med betalda tredjepartsprogram. Nu kan du göra det gratis, med minst två tjänster. Google erbjuder det bästa av dem, och det heter " Meddelanden för webben ". Så här använder du den här tjänsten för att visa meddelandena från din Android-smartphone, skicka och ta emot SMS och MMS-meddelanden, med en webbläsare, på vilken dator du vill ha:
OBS! För att detta ska fungera måste du ha den senaste versionen av Android Meddelanden på din smartphone. På din dator måste du använda en modern webbläsare, som Chrome, Firefox, Opera eller Microsoft Edge. Det här fungerar inte på gamla webbläsare som Internet Explorer.
Steg 1. Använd din favorit webbläsare och gå till messages.android.com
Gå till Meddelanden för webben i webbläsaren. Du borde se en sida som liknar skärmdumpen nedan, med en stor QR-kod i mitten.
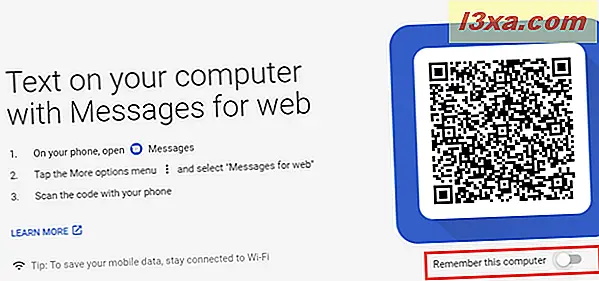
Om du vill att webbplatsen ska komma ihåg din dator och automatiskt ladda dina meddelanden från Android varje gång du besöker, aktivera omkopplaren som säger: "Kom ihåg den här datorn."
Om du inte aktiverar den här omkopplaren kan du visa dina meddelanden från Android och bara interagera med dem när du håller webbplatsen öppen. När du är stängd måste du göra om hela proceduren från den här guiden.
Steg 2. Öppna appen Meddelanden på din Android-smarttelefon
Öppna appen Meddelanden på din Android-smarttelefon. Tryck på de tre vertikala prickarna i det övre högra hörnet. En meny öppnas. I det trycker du på "Meddelanden för webben".
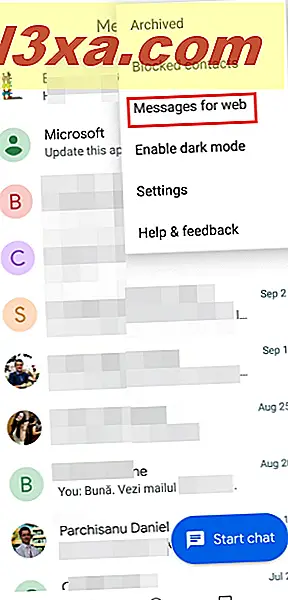
Steg 3. Skanna QR-koden med din smartphone
På din Android-smarttelefon ser du ett nytt fönster där du instrueras att skanna en QR-kod. Tryck på "Skanna QR-kod" och när du ser kameran, peka den mot QR-koden på din datorskärm.
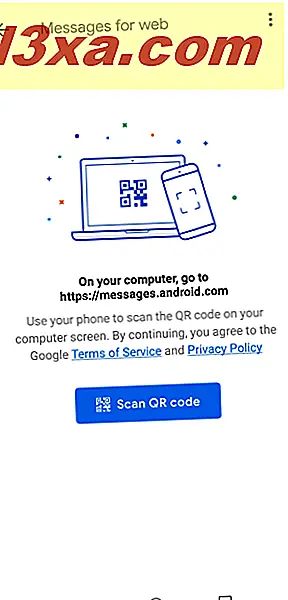
Kameran skannar QR automatiskt, och på din dator ska du se dina meddelanden inlästa, som i skärmdumpen nedan.
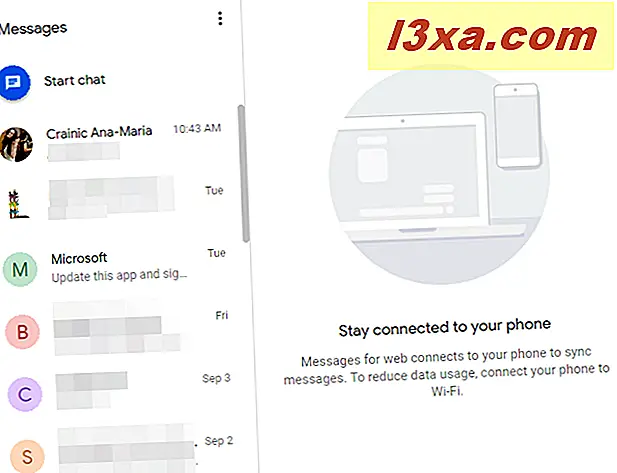
För att minska din dataanvändning är det en bra idé att se till att din Android-smarttelefon använder en trådlös anslutning i stället för din mobildata.
Steg 4. Skicka meddelanden och prata med kontakterna på din Android-smarttelefon, från datorn
I kolumnen till vänster väljer du konversationen som intresserar dig. Då, till höger, kan du svara. Använd fältet "Textmeddelande " längst ner i fönstret för att skriva ditt meddelande. För att skicka den, tryck på SMS-knappen.
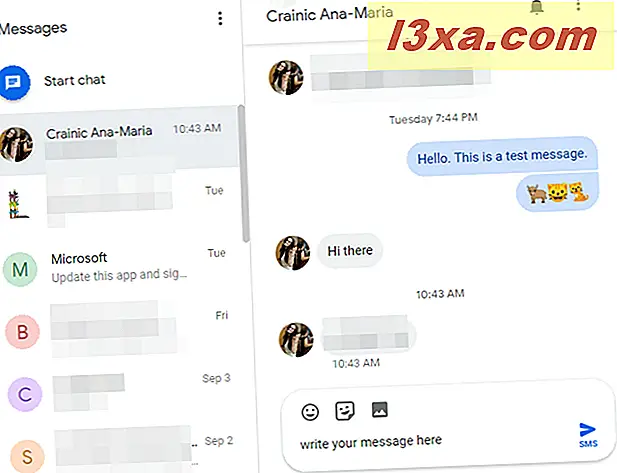
Om du vill starta en ny konversation, klicka på eller klicka på Start chatta i det övre vänstra hörnet med någon som du inte har pratat med. Sedan, till höger, börjar du skriva namnet på den person som du vill kontakta (om den finns i din lista med kontakter) eller deras telefonnummer. Du kan också lägga till fler personer i konversationen genom att klicka på samma fält och välja nästa person, och så vidare. Använd fältet "SMS" för att skriva ditt meddelande och tryck på SMS eller MMS, beroende på vad du ser.
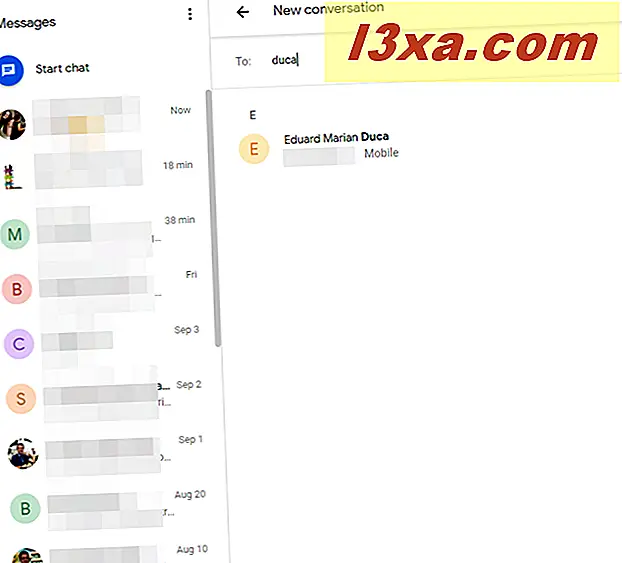
De meddelanden som du skickar och tar emot från din webbläsare skickas också till din Android-smarttelefon. Därför har du din fullständiga chatthistorik både i webbläsaren och på Android, vilket är utmärkt.
Bonus: Skicka emojis, animerade GIF-filer (klistermärken) och bifogade filer
I dina konversationer kan du bifoga alla typer av multimediaelement. Ovanför "Text message" fältet finns tre knappar. Den första är för att lägga till emojis. Klicka på den och sedan på den emoji som du vill skicka.
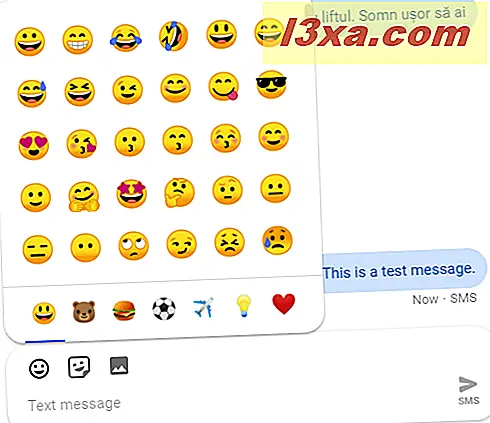
Den andra knappen öppnar ett galleri med animerade GIF-filer. Galleriet är sökbart så att du enkelt kan hitta GIF-er som matchar vad du vill uttrycka.
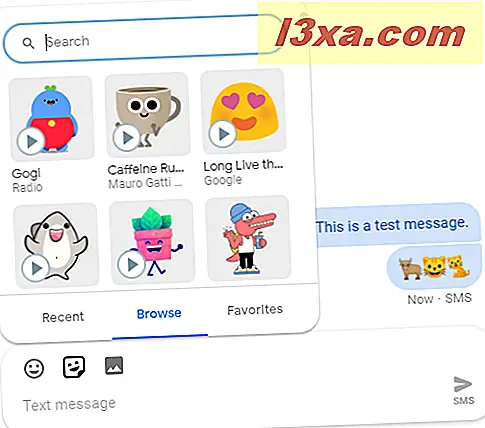
Den tredje knappen är för att bifoga filer som bilder och videoklipp från din dator. Men kom ihåg att när du skickar filer eller animerade GIF-filer blir ditt meddelande ett MMS. Det är inte längre ett SMS. Det innebär att du kan drabbas av mer kostnader, eftersom telekomleverantörer tenderar att ha olika avgifter för att skicka MMS-meddelanden.
Vänta, det är också ett coolt mörkt läge!
Meddelandena för webbapplikationer utvecklas, eftersom Google implementerar nya funktioner för att göra det mer användbart. En bra funktion för vissa användare är Dark Mode . För att aktivera det klickar du på eller trycker på de tre vertikala pricken längst upp till kolumnen till vänster. Välj "Aktivera mörkt läge" i menyn som öppnas . "
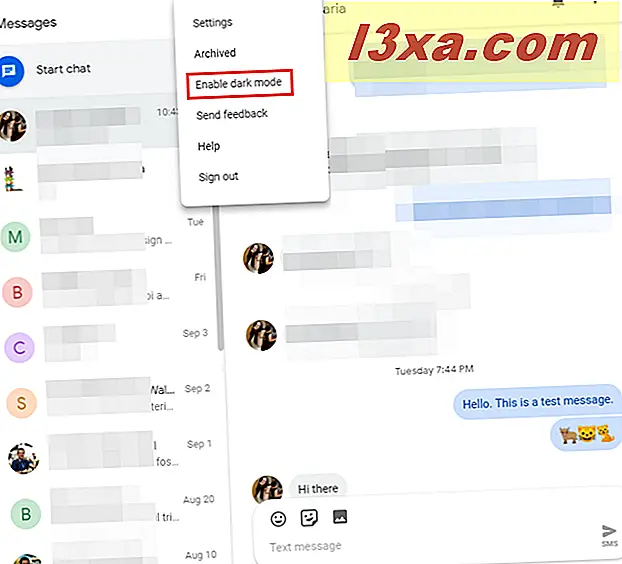
Hur tycker du om funktionen Meddelanden för webb-funktion?
Meddelandena för webbtjänst verkar ha funktionskompatibilitet med den Android-app som du använder på dina smartphones. Du har tillgång till samma utseende, samma inställningar och funktioner. Testa det och låt oss veta hur det fungerar för dig. Gillar du den här tjänsten? Kommentera nedan och låt oss diskutera.



