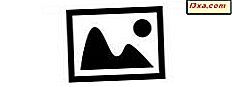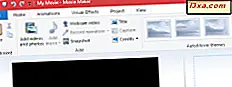
Du behöver ganska lite tid för att redigera en film eller skapa en ny med hjälp av foton och klipp som tagits med din digitalkamera eller din smartphone. Windows Movie Maker-skrivbordsapplikationen är en av de enklaste produkterna som du kan använda för dessa typer av uppgifter och det är också gratis. I den här artikeln visar vi hur du använder de viktigaste filmredigeringsfunktionerna. Bland andra alternativ kan du med Windows Live Movie Maker dela upp och klippa videoklipp och justera hastigheterna. Låt oss sluta prata och börja redigera videor:
OBS! Innan vi börjar, se till att du har Windows Essentials installerade. Om du behöver instruktioner om hur du konfigurerar denna svit, läs den här handledningen: Vad är Windows Essentials och hur man installerar dem.
Så här ordnar du klippen på tidslinjen
När du importerar videoklipp eller foton läggs de automatiskt in i tidslinjen efter klippet som du valt på tidslinjen. Som du kan se på bilden nedan, om du väljer den första bilden läggs det nyligen tillagda videoklippet mellan klippet 1 och klippet 2.

Du kan enkelt ordna om videoklippets ordning genom att dra och släppa dem på tidslinjen.
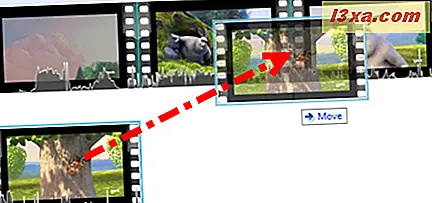
Följaktligen kommer de omgivande videon att flyttas på tidslinjen. Observera att Windows Movie Maker inte tillåter något "tomt utrymme" på tidslinjen - varje sekund i tidslinjen måste fyllas med ett foto, video, övergång eller titelkort.

På samma sätt, när du tar bort ett klipp från tidslinjen, ändras de omgivande klippen för att fylla luckan kvar och förkorta filmens totala längd. Du kan ta bort klipp genom att högerklicka på dem och välja Ta bort eller genom att välja dem och trycka på Ta bort på tangentbordet.
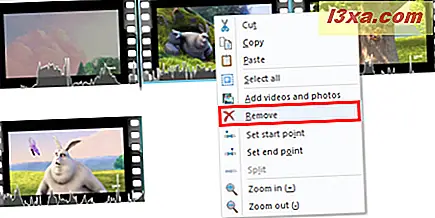
Du kan också klippa, kopiera och klistra in klippen med motsvarande kommandon i kontextmenyn eller genom att välja ett klipp och trycka på CTRL + X, CTRL + C eller CTRL + V.
Ett ännu snabbare sätt att duplicera klipp är att hålla CTRL medan du drar och släpper ett klipp. En exakt kopia av klippet placeras där du släpper ut musen och originalklippet kommer att vara kvar.
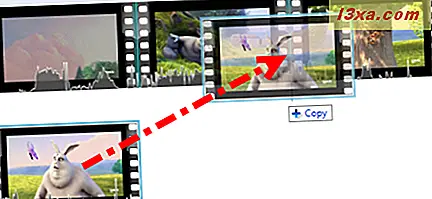
Så här trimmer och delar videor
Förutom att ordna klipp på tidslinjen kan du också trimma eller dela dem i separata klipp. Båda dessa verktyg finns på fliken Redigera på bandet.

Om du vill dela ett klipp måste du placera spelmarkören vid den punkt där du vill dela upp den. För att göra detta klickar du på den långa svarta vertikala markören och drar den i mitten av ett klipp.
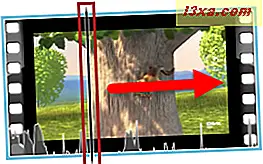
Eller du kan klicka på Spela i förhandsgranskningsfönstret och klicka paus när du når punkten i klippet där du vill dela upp det.
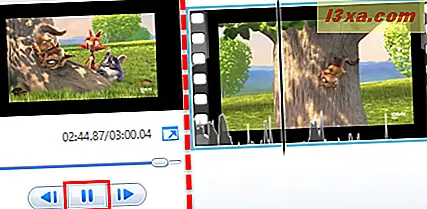
När du har placerat markören korrekt, klicka på Split .
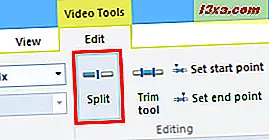
Detta skapar två separata klipp, som du nu kan omorganisera, trimma och tillämpa effekter på självständigt från varandra.

Det finns två sätt att trimma videoklipp. Det enklaste sättet är att ställa in startpunkten och slutpunkten . När du ställer in startpunkten raderar Windows Movie Maker klippklippet som föregår markören. När du ställer in slutpunkten tas klippmaterialet bort efter markören. För att ställa in start- och slutpunkter, placera markören som du gjorde ovan och klicka på Ange startpunkt eller Ange slutpunkt .

Alternativt kan du använda verktyget Trim, från fliken Redigera på bandet. Den finns i redigeringsdelen .
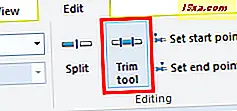
Du kan ange startpunkt och slutpunkt antingen genom att dra reglagen under förhandsgranskningen eller genom att ange tiderna manuellt. Du kan göra flera trimmer genom att klicka på Ange startpunkt och Ange slutpunkt . Detta uppdaterar klippet med de nya start- och slutpunkterna, så du kan trimma det igen. När du är klar trycker du på Spara trim .
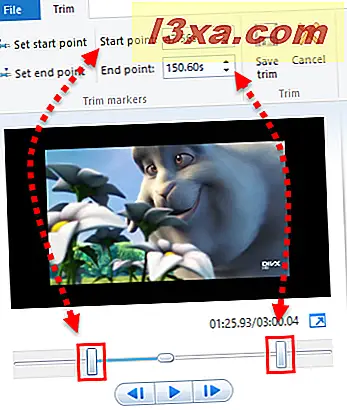
Om du gör ett misstag kan du trycka på CTRL + Z för att ångra eller ta bort klippet och importera originalen igen och börja om.
Tyvärr finns det inget enkelt sätt att gå med klipp eller kombinera klipp i Windows Movie Maker . Om du absolut behöver den här funktionen kan du skapa ett projekt med de klipp som du vill kombinera och exportera det som en .WMV och sedan importera det tillbaka till ditt huvudprojekt.
Hur man snabbar upp och saktar ner videoklipp
Om du vill ändra ett klipps hastighet väljer du det och väljer en hastighet i rullgardinsmenyn bredvid Hastighet . Detta finns i fliken Redigera på bandet, i avsnittet Justera .
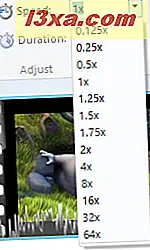
Observera att när du ändrar hastigheten på ett videoklipp, tar Windows Movie Maker bort ljudet från det. Detta beror på att ljudets tonhöjd påverkas av hastighetsförändringen. Om du vill behålla ljudet kan du extrahera det med ett program som Audacity eller AoA Audio Extractor, men när du lägger till det igen kommer det att bli synkroniserat.
Hur man ändrar volymen av en video
Du kan ändra volymen för varje videoklipp genom att markera det och klicka på Video volymknappen och dra skjutreglaget. Den här knappen finns i fliken Redigera på bandet, i avsnittet Ljud .
Du kan också få ljudet att blekna in eller blekna i tre olika hastigheter: långsamt, medium och snabbt. Välj helt enkelt din blekna in / bleka hastighet från rullgardinsmenyn i ljudavsnittet från fliken Redigera på bandet.
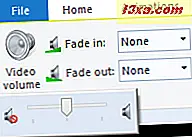
Slutsats
Som du kan se är det inte så svårt att redigera videor i Windows Movie Maker . Det här är bara de viktigaste alternativen som du kan använda i den här applikationen, men den här videoredigeraren har många andra intressanta funktioner som inte är så svåra att använda som animeringar, övergångar, visuella effekter eller ljudeffekter. Och du kan även dela din film på sociala medier. Det är allt för nu, om du har några frågor om detta ämne, tveka inte att lämna oss en kommentar med formuläret nedan.