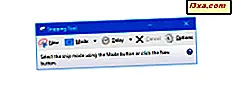På denna dag och ålder lita folk hårt på internet för att få saker gjorda. Det betyder att många av oss behöver och vill ha genvägar till våra favoritwebbplatser. Förutom bokmärken, ett annat användbart sätt att hålla de webbsidor som vi besöker oftast så nära som möjligt är att stifta dem till Start-menyn eller aktivitetsfältet. Om du använder Microsoft Edge och du vill lära dig att stifta webbsidor med den här webbläsaren läser du på:
OBS! Den här guiden är skriven för Windows 10 med uppdateringen från april 2018. Om din Windows 10-installation är äldre kanske du inte kan göra de åtgärder vi beskriver, eller de kan se annorlunda ut på datorn.
Så här använder du Microsoft Edge för att stifta webbsidor på Start-menyn
Starta Microsoft Edge på din Windows-dator och besök sedan webbsidan som du vill ange till Start-menyn . När Microsoft Edge slutar läsa in sidan klickar du på eller knackar på knappen "Inställningar och mer" . Det ser ut som tre prickar och du hittar den längst upp till höger om fönstret. Alternativt kan du samtidigt trycka på Alt + X- tangenterna på tangentbordet.
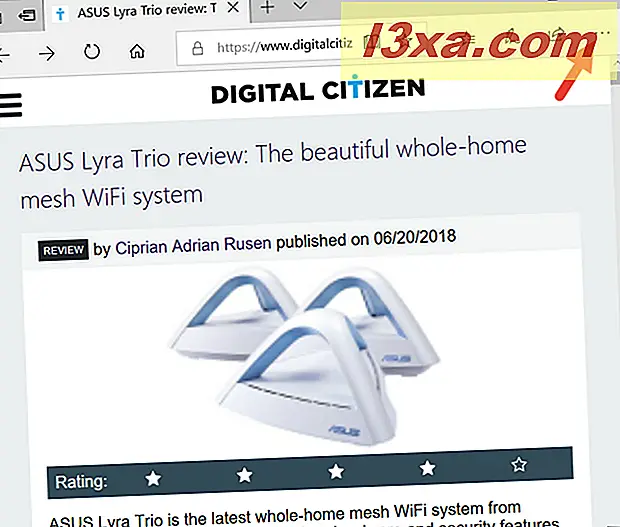
Nu öppnar Microsoft Edge sin inställningsmeny. I det, hitta posten som säger "Pin denna sida till Start" och tryck på den.
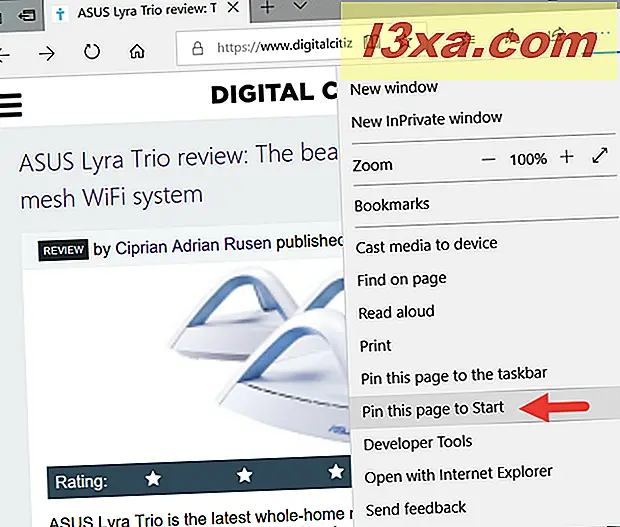
Microsoft Edge frågar om "[...] du vill stifta denna sida till Start?" Svar Ja om du gör det, eller Nej om du har bytt dig.
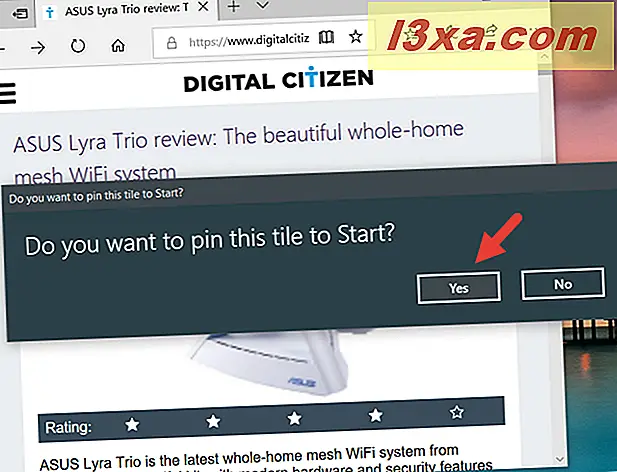
Nu räcker det! Webbsidan är nu på din Start-meny . Genvägen använder ikonen på webbplatsen som du fastnade.
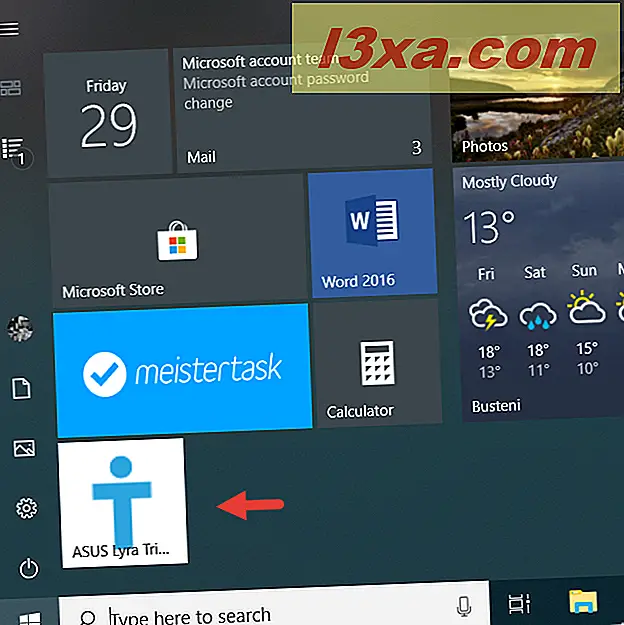
Så här använder du Microsoft Edge för att stifta webbsidor på Aktivitetsfältet
På samma sätt, om du vill stifta en webbsida till din aktivitetsfält måste du först öppna Microsoft Edge och besöka den webbsidan. När webbsidan är fullt laddad klickar du på eller trycker på knappen "Inställningar och mer" : ikonen med tre prickar längst upp till höger i fönstret.
Alternativt kan du samtidigt trycka på Alt + X- tangenterna på tangentbordet.
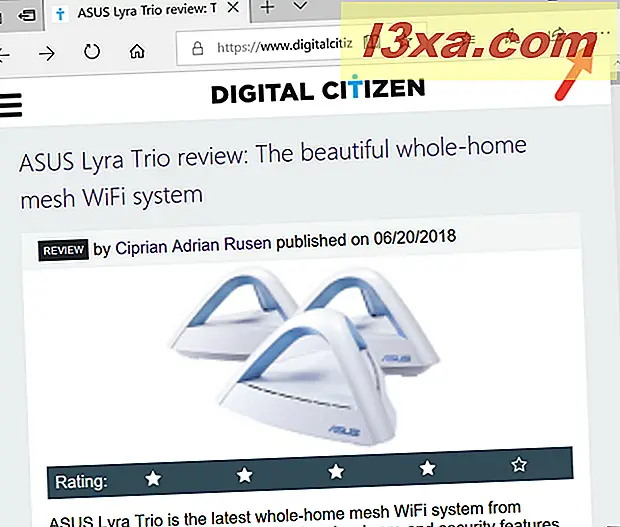
På menyn Inställningar, klicka eller peka på posten som säger "Pin denna sida till aktivitetsfältet."
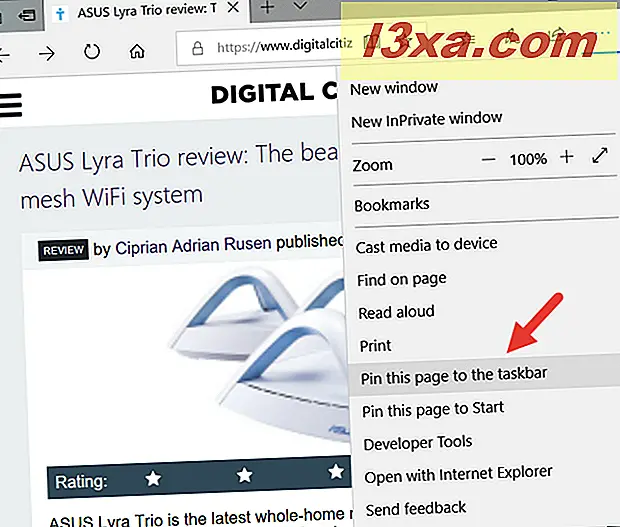
Microsoft Edge stiftar direkt webbsidan till din aktivitetsfält, utan några ytterligare ytterligare bekräftelser som krävs. Genvägen använder ikonen på den webbplatsen, så att du enkelt kan identifiera den.
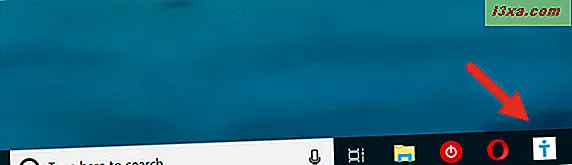
Så här hanterar du de webbsidor som du redan har fastnat på din Start-meny eller på Aktivitetsfältet
Nu när du har fastat dina favoritwebbsidor till din startmeny eller aktivitetsfältet kanske du också vill justera dem så att de passar ditt personliga utrymme.
Om du vill flytta, ändra storlek eller gruppera de webbsidor som du har fastnat på din Start-meny, kan du göra det precis som för något annat fastnat element (appar, genvägar, mappar etc.). Om du inte vet hur läser du:
- Så här flyttar du och grupperar kakel och genvägar på Start-menyn från Windows 10,
- Så här ändrar du storleken på Startmeny och genvägar i Windows 10
Om du vill ha hjälp med att personalisera aktivitetsfältet rekommenderar vi dig:
- 9 tips som hjälper dig att använda Windows Aktivitetsfält mer produktivt
- Den kompletta guiden för att anpassa aktivitetsfältet i Windows 10
Vilka webbsidor stämmer du till din startmeny eller aktivitetsfältet?
Vi hoppas att vår hemsida stiftades också, för att du anser att det är användbart. Innan du avslutar denna handledning, dela med oss vilka andra webbsidor du har fastnat på Start-menyn eller på Aktivitetsfältet? Vilken av dessa två platser föredrar du att använda för detta ändamål? Vi föredrar till exempel att stifta webbsidor på Start-menyn . Kommentera nedan och låt oss diskutera.