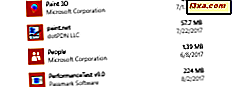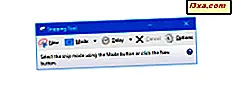Om du äger en Windows-stationär dator, bärbar dator eller surfplatta och behöver ange ett videosamtal måste du också ha en webbkamera för att använda det. Men om du inte köpte en webbkamera för din stationära dator eller om du befinner dig i en olycklig situation när din bärbara webbkamera bryts, måste du hitta en alternativ sätt att ringa videosamtal. En av dem är att använda din iPhone eller iPad genom att omvandla din smartphone eller surfplatta till en webbkamera för din dator. Lyckligtvis är det enkelt att göra, om du har rätt verktyg: en specialiserad app och några drivrutiner på din Windows-dator. Om du vill göra din iPhone eller iPad till en webbkamera för din dator, här är alla steg du behöver ta:
Vad du behöver för att vända din iPhone eller iPad till en webbkamera för din Windows-dator
För att kunna skicka din iPhone eller iPad till en webbkamera för din Windows-dator behöver du några saker:
Först och främst behöver du en iOS-app som kan göra din iPhone eller iPad som webbkamera. Det finns många sådana appar i App Store, både gratis och betalda. Efter att ha försökt och testa flera av dem, den som vi gillade bäst är EpocCam.
Den här appen är gratis att använda, men den har några begränsningar: den maximala upplösningen som stöds är 640 x 480 pixlar, och smartphone-mikrofonen, manuell fokus och ficklampan är inaktiverade. Det visar också ett vattenstämpel och annonser på bilderna. Om du köper Pro-versionen av appen kan den maximala upplösningen du använder upp till 1280 x 720, mikrofonen, manuell fokus och ficklampa är aktiverade och vattenstämpeln och annonserna tas bort.
Innan du går vidare måste du också se till att både din Windows-dator och iPhone eller iPad som du ska använda är anslutna till samma nätverk.
Steg 1. Hämta och installera EpocCam-appen på din iPhone eller iPad
På din iPhone eller iPad öppnar du App Store och använder den för att söka efter EpocCam. Det fullständiga namnet på appen är EpocCam WiFi Virtual Webcam, och dess utvecklare heter Kinoni . När du hittar det trycker du på Installera eller Hämta- knappen och väntar på att appen ska hämtas och installeras.
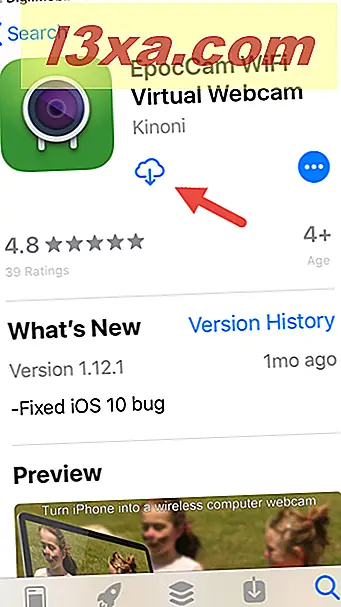
När du har installerat appen på din iPhone eller iPad, gå till din Windows-dator och ta nästa steg.
Steg 2. Hämta och installera EpocCam-drivrutinerna på din Windows 10-dator
Öppna din webbläsare på din Windows-dator och besök den här webbplatsen: Kinoni. När det är laddat, leta efter avsnittet EpocCam iOS / Android / Nokia . I det finns det flera länkar med drivrutiner: klicka eller klicka på länken som matchar din Windows-version. Till exempel använder vi Windows 10, så vi behöver Windows 10-drivrutinerna.
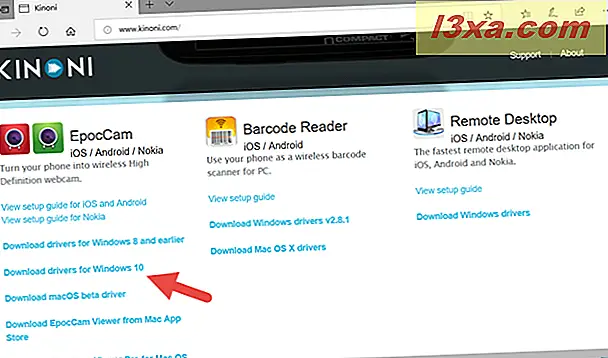
Du borde nu få en liten körbar fil som heter KinoniWinInstaller [version_numbers] .exe, som du kan ladda ner och spara någonstans på din Windows-dator, eller du kan köra just nu.
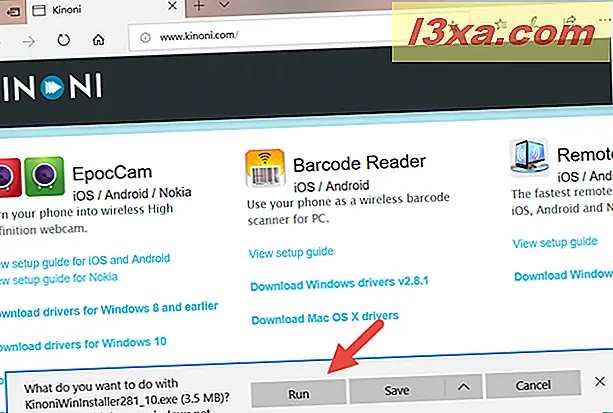
Installationsguiden för drivrutiner har bara några enkla steg, som du går igenom genom att trycka på Next några gånger.
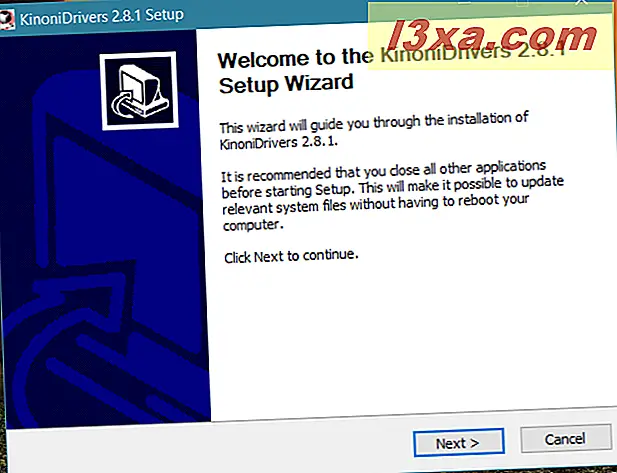
När installationen är klar rekommenderar vi att du startar om datorn för att försäkra dig om att alla förare laddas ordentligt. Det är dock inte en obligatorisk sak att göra.
Steg 3. Anslut EpocCam-appen på din iPhone eller iPad till din Windows-dator
Öppna din EpocCam-app på din iPhone eller iPad. I ett kort ögonblick visar appen en skärm där din iPhone eller iPad söker efter Windows-datorer som är anslutna till samma nätverk.
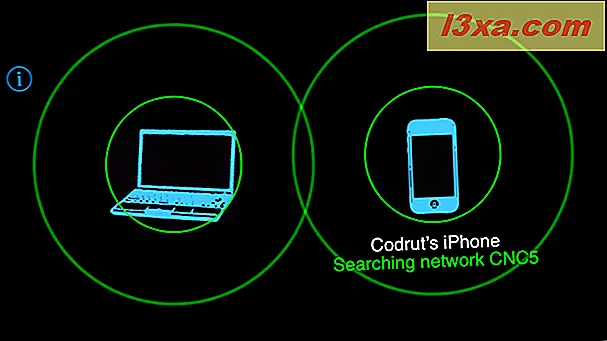
När det funnits din Windows-dator börjar EpocCam strömma video till den. Om du använder den fria versionen av appen är det också en tid då annonser visas på din iPhone eller iPad. Om du använder Windows 10 på din dator, signaliseras även anslutningen av en skrivbordsunderrättelse.

Steg 4. Kontrollera om anslutningen mellan din iPhone eller iPad och din Windows 10-dator fungerar korrekt
EpocCam-drivrutinerna som du installerade på din Windows-dator innehåller även en app som heter EpocCam Viewer . Den här appen är användbar om du vill kontrollera anslutningen mellan din iPhone eller iPad och din Windows-dator fungerar korrekt.
Hitta EpocCam Viewer på din Windows 10-dator: använd sökningen för att leta efter den, eller öppna Start-menyn och navigera till Alla appar -> Kinoni -> EpocCam Viewer .

Om EpocCam Viewer- appen visar video från din iPhone eller iPad betyder det att allt är inställt och fungerar som det ska.

Vad ska man göra om appen inte fungerar som den ska?
Liksom allt annat som involverar trådlösa anslutningar och någon form av emulering kanske EpocCam-appen inte alltid fungerar som förväntat. Vissa människor är nöjda, och andra är inte, och du kan omedelbart se det om du tittar igenom appens recensioner i App Store. Men även om du stöter på problem, bör du inte överge med att använda det omedelbart. Först bör du läsa felsökningshandboken som skapats av EpocCams utvecklare. Du kan hitta den här: Kinoni EpocCam Felsökning.
Slutsats
Nu vet du hur lätt det är att göra din iPhone eller iPad till en webbkamera som du kan använda med din Windows-dator. Gillar du EpocCam och hur det fungerar? För att vara ärlig tror vi att det finns utrymme för förbättringar. På vår Windows 8.1-dator fungerade det bra, men på våra Windows 10-datorer hade vi några problem, eftersom appen inte ville arbeta med den senaste versionen av Skype, vilket var konstigt. Tyvärr verkar EpocCam vara den enda "söta" bra appen i sitt slag i App Store. Om du känner till andra som fungerar bättre än det, vänligen meddela oss, i kommentarfältet nedan.