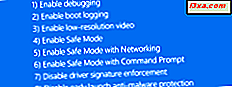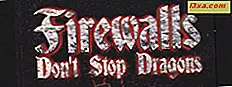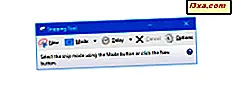
Vi har alla gjort vår rättvisa del av arbetet med bilder. Windows 10, Windows 7 och Windows 8.1 erbjuder ett lättanvänt verktyg för att ta mer komplexa skärmdumpar, kallade snittverktyget . I den här handledningen visar vi hur du tar skärmdumpar med det, hur du sparar, redigerar eller skickar en skärmdump, hur du använder tillgängliga markeringsverktyg och hur du ändrar inställningarna för Snittverktyget . Låt oss börja:
Vad är snittverktyget?
Snipping Tool är en Windows-app som låter dig skapa och redigera skärmdumpar. Det är utvecklat av Microsoft och det är tillgängligt i alla moderna Windows-operativsystem, inklusive Windows 10, Windows 7 och Windows 8.1.
Innan vi fortsätter och visar dig var du hittar och hur du använder Snipping Tool, här är några andra guider som vi skrev om att ta skärmdumpar i Windows, vilket du kanske tycker är intressant:
- 8 sätt att ta skärmdumpar i Windows, med inbyggda verktyg
- Så här ändrar du standardskärmbildsmappsplatsen i Windows
- 5 saker du kan göra med den nya spelfältet från Windows 10
- Så här sparar du videoramar som bilder, med VLC-mediaspelare
Var hittar du klippverktyget i Windows 10
Det finns många olika sätt att öppna Snipping Tool i Windows 10. Kanske är det snabbaste sättet att starta det att använda sökning. I Cortana sökfält från din aktivitetsfält börjar du skriva Snipping Tool och klicka sedan på eller knacka på det lämpliga sökresultatet.
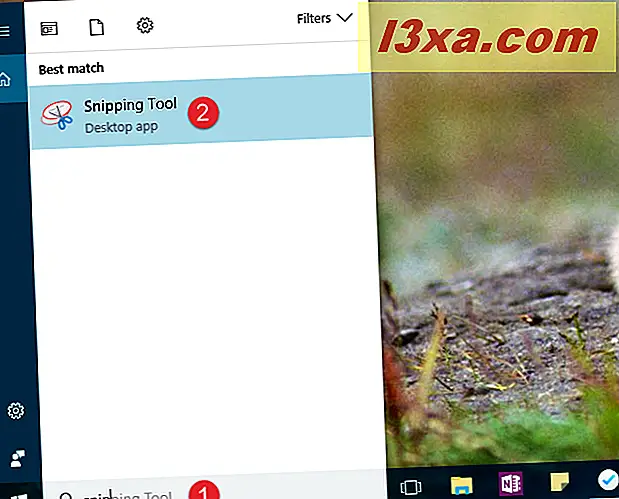
Om du föredrar de gamla sätten att göra affärer, öppna Start-menyn och navigera till Alla appar -> Windows-tillbehör . Inne i den här mappen hittar du en genväg till Snipping Tool .
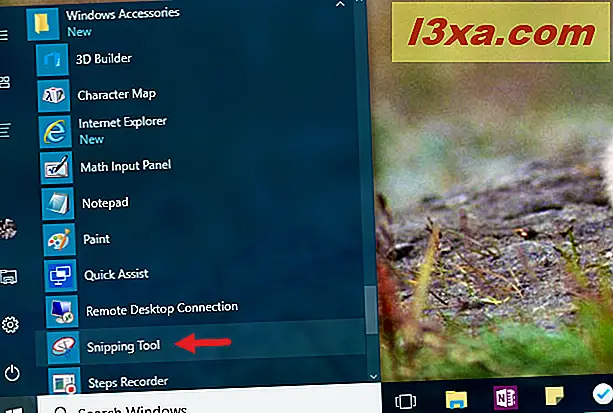
Ett alternativt sätt att starta Snipping Tool är att använda fönstret Kör . Tryck på Windows + R- tangenterna för att snabbt öppna Kör, skriv snippingtool i fältet Öppna och klicka / tryck på OK- knappen eller tryck på Enter- tangenten.
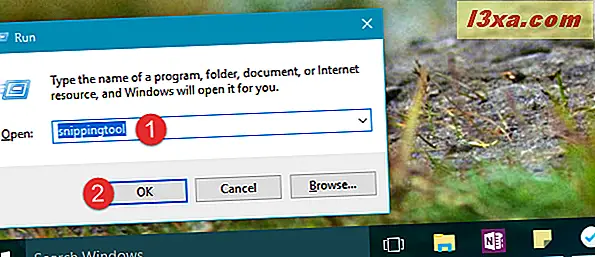
Slutligen är ett riktigt besvärligt sätt att starta Snipping Tool att använda File Explorer . Använd den för att navigera till "C: \ Windows \ System32" och dubbelklicka eller peka på den körbara filen som heter SnippingTool.exe .
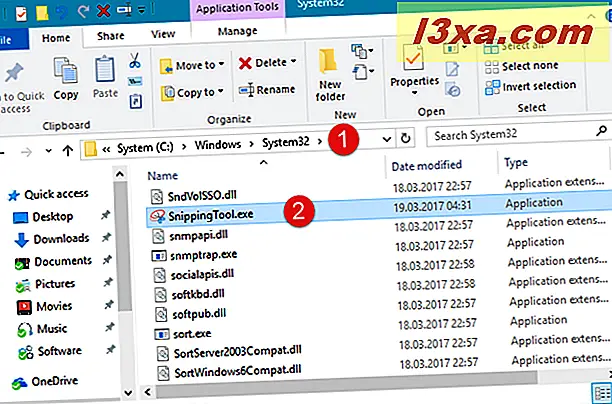
Oavsett hur du väljer att öppna Snipping Tool i Windows 10, så ser det här ut:
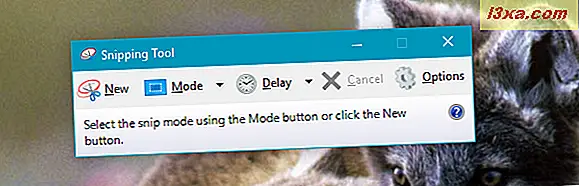
Som du ser nästa, har skärverktyget från Windows 10 ett något annat användargränssnitt än i Windows 7 eller Windows 8.1. I Windows 10 har Snipping Tool en knapp för läge och en fördröjning som inte finns i skärverktyget från Windows 7 eller Windows 8.1. Utöver det är skärverktyget från Windows 10 detsamma som det i Windows 7 eller Windows 8.1. Vi talar om dessa två små skillnader under vägen.
Var hittar du klippverktyget i Windows 7
Precis som Windows 10, erbjuder Windows 7 också många sätt att komma till snippningsverktyget . En av dem är att skriva ordet "snip" i startmenyns sökrutan och klicka sedan på genvägsverktyget genväg.
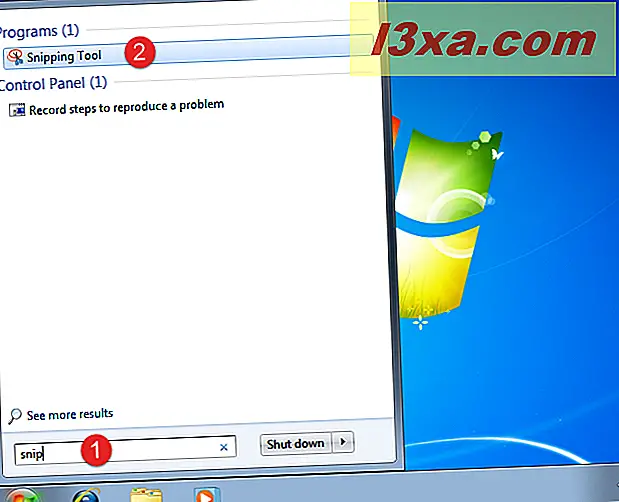
Ett annat sätt är att gå till Start-menyn, välj Tillbehör och klicka sedan på Snipping Tool .
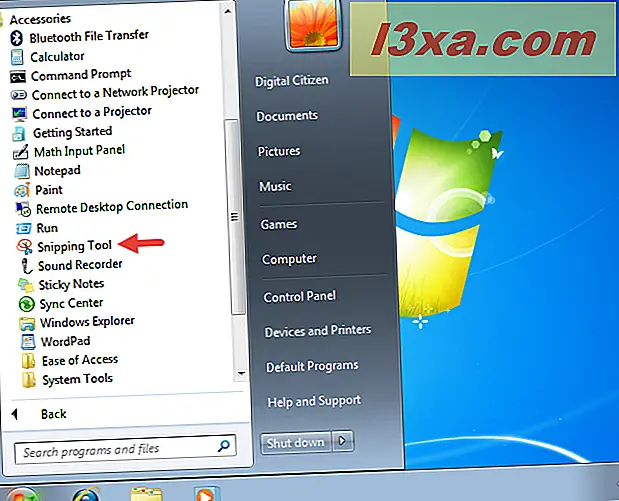
Du kan även starta Snipping Tool med hjälp av fönstret Kör . Öppna Kör (tryck samtidigt på Windows + R- tangenterna), skriv snippingtool i fältet Öppna och klicka sedan på OK .
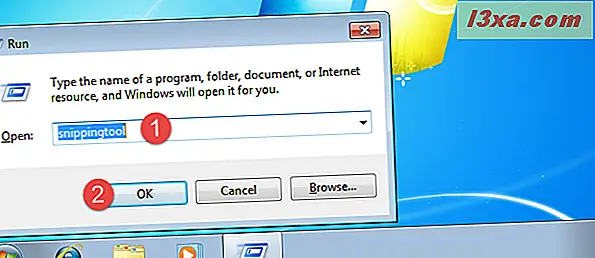
Alternativt kan du köra körbarheten heter SnippingTool.exe som finns i mappen "C: \ Windows \ System32" .
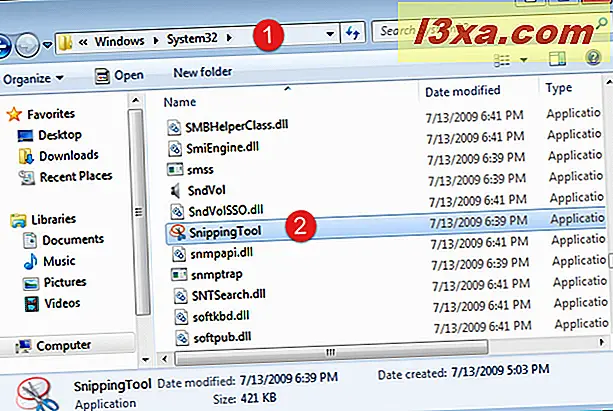
Så här ser utklippsverktyget ut i Windows 7:
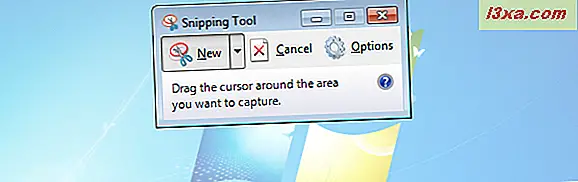
Var hittar du klippverktyget i Windows 8.1
I Windows 8.1 flyttar du markören eller fingret (om du använder en pekskärm) längst ned till vänster på startskärmen. En pil som pekar nedåt visas. Klicka eller knacka på det, för att öppna Apps- vyn. Gå sedan till Windows Tillbehör och du hittar genvägsverktyget Snipping Tool .
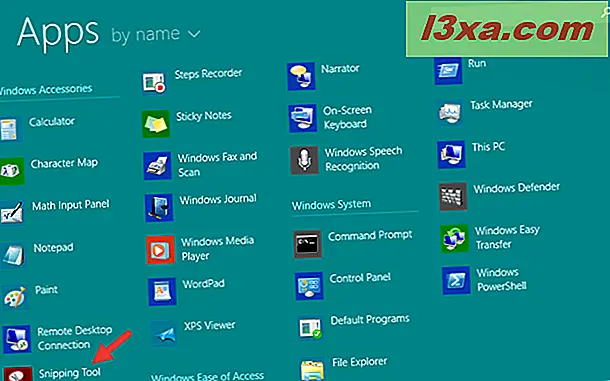
Du kan också skriva ordet snip på startskärmen och sedan klicka eller knacka på sökresultatet för snittverktyg .
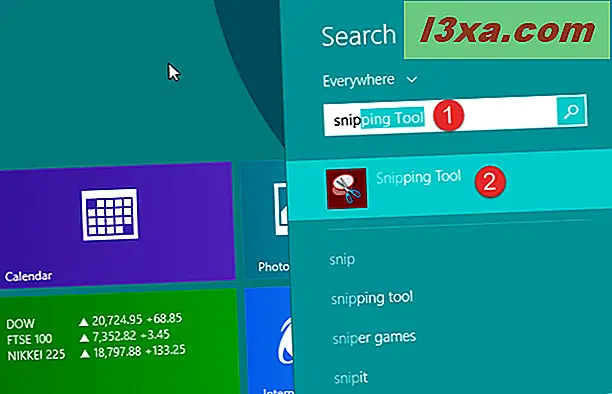
Du kan också använda fönstret Kör, som du kan starta genom att trycka på tangenterna Windows + R på tangentbordet. I Öppna fältet Kör, skriv kommandot snippingtool och tryck på Enter eller OK .
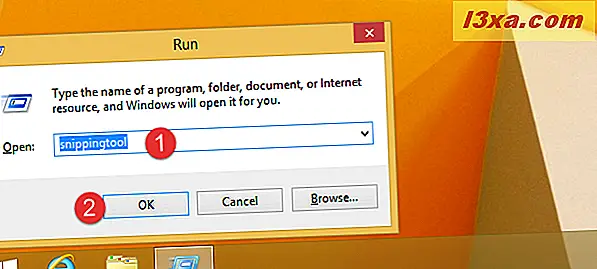
Fönstret i programmet Snipping Tool ser ut som skärmbilden nedan.
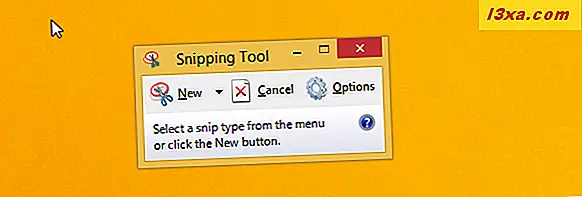
OBS ! Som du kan se ser utklippsverktyget från Windows 8.1 nästan samma ut som Windows 7-versionen och det är mycket lik det i Windows 10. För att hålla saker enkelt, kommer vi att använda skärmdumpar för resten av denna handledning. för Windows 10-versionen av Snipping Tool .
Förstå Snipping Tools användargränssnitt
Om du använder Windows 10 har fönstret Snipping Tool fem viktiga knappar: Ny, Läge, Fördröjning, Avbryt och Alternativ .
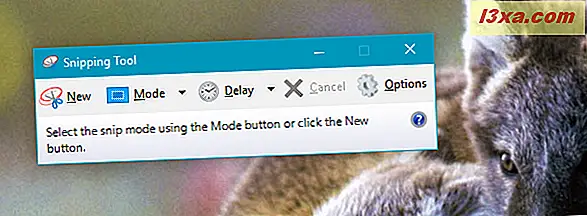
Om du använder Windows 7 eller Windows 8.1, saknar skärverktyget knapparna Mode och Delay .
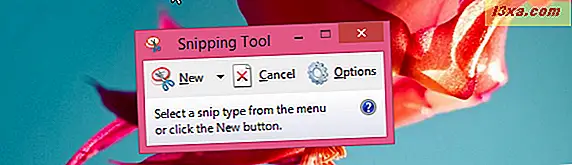
Här är vad varje huvudknapp gör:
- Med den nya knappen kan du ta en skärmdump. Om du använder Windows 7 eller Windows 8.1, innan du faktiskt tar skärmdumpen, kan du också välja vilken skärmdump du vill ta.
- Modusknappen är endast tillgänglig i Windows 10s klippverktyg och dess roll är att låta dig välja vilken typ av skärmdump du ska ta. I grund och botten gör New and Mode- knapparna från Windows 10 samma saker som den nya från Windows 7 och 8.1 gjorde. Det är bara att den här funktionen nu delas mellan två knappar istället för endast en.
- Fördröjningsknappen finns också endast i Windows 10. Dess roll är att fördröja skärmdumpinspelningen för 1, 2, 3, 4 eller 5 sekunder, beroende på vad du väljer.
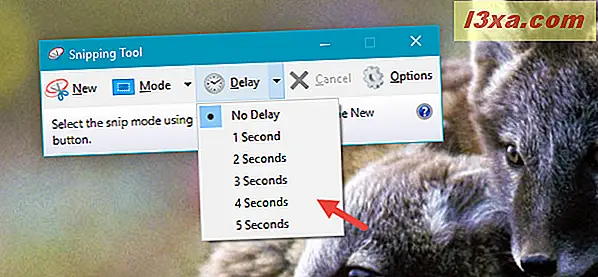
- Med knappen Avbryt kan du avbryta den aktuella åtgärden.
- Med alternativknappen kan du anpassa olika aspekter av programmet.
Låt oss nu se hur du använder Snipping Tool för att göra vad den ska göra: ta skärmdumpar.
Så här tar du en anpassad skärmdump med klippverktyget
Det finns fyra typer av skärmfångst tillgängliga när du använder skärverktyget . Om du använder Windows 10 kan du välja vilken du vill använda genom att klicka eller knacka på läget Mode . Om du använder Windows 7 eller Windows 8.1 kan du välja den du vill ha när du klickar på / knackar på Ny .
Här är dina alternativ:
- Free-form Snip gör att du kan rita en oregelbunden rad runt ett objekt eller ett område.
- Den rektangulära snipen låter dig ta en skärmdump som formas som en rektangel genom att dra markören runt ett objekt.
- Window Snip kan du välja ett fönster (t.ex. din webbläsare) eller dialogruta (t.ex. felmeddelande mottaget från en applikation) och fånga den.
- Full-Screen Snip gör det möjligt att fånga hela skärmen, som den gammaldags tryckknappen .
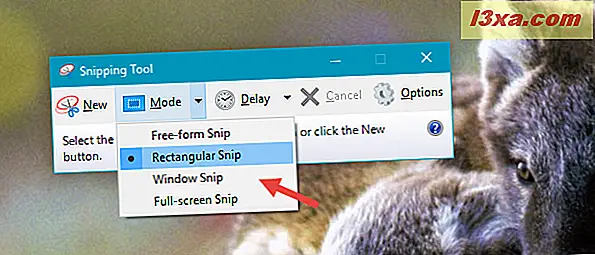
För att dela ett exempel, låt oss se hur du tar en del av ditt skrivbord med hjälp av Free-form Snip . I Windows 10 klickar du på eller trycker på Läge och väljer sedan Fritt formulär Snip . Klicka sedan på eller knacka på knappen Ny .
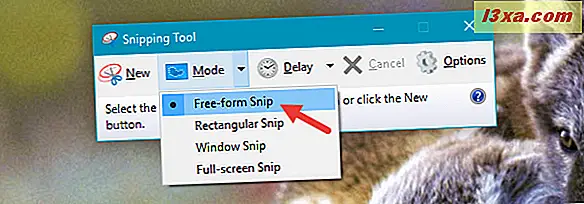
Om du använder Windows 7 eller Windows 8.1 klickar du på / knackar på Ny och väljer fria formuläret i rullgardinsmenyn.
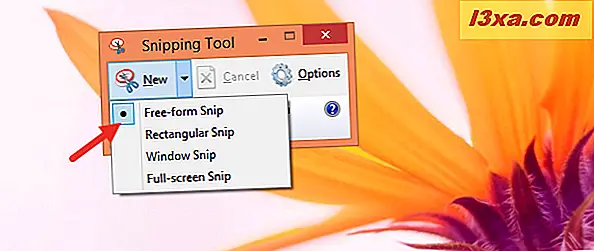
Välj det område som intresserar dig genom att klicka och dra markören eller ditt finger om du har en pekskärm. När du drar är det markerade området omgivet av en röd kant om du använder standardinställningarna.
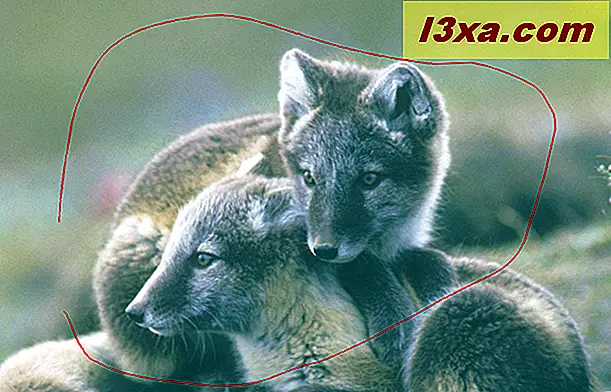
När du släpper musknappen kopieras det fångade området automatiskt till markeringsfönstret, där du kan anteckna, spara eller dela skärmdumpen.
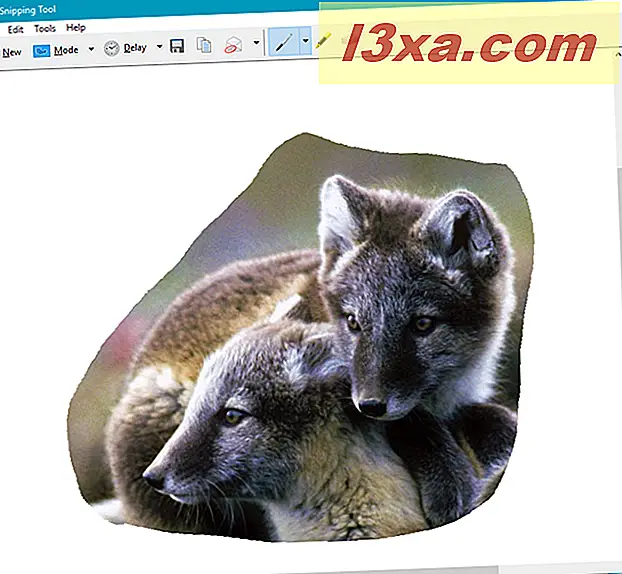
Så här redigerar du en skärmdump i klippverktyget
Det här redigeringsfönstret erbjuder användbara verktyg för att redigera den inspelning du tog. Om du till exempel inte är nöjd med bildkvaliteten kan du alltid skapa en ny med hjälp av Ny Snip- knapp.
Innan du sparar skärmdumpen kan du använda verktygen Pen och Highlighter för att lägga till markeringen i bilden. Eraser- verktyget tar bort de märken som gjorts med Penna och Highlighter .
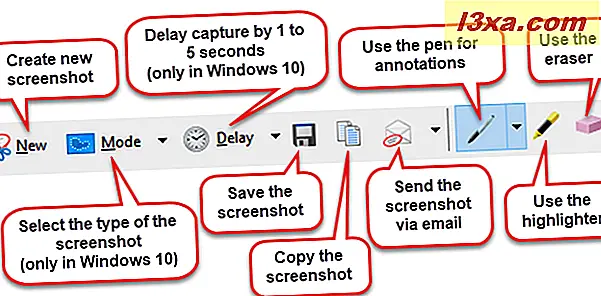
För att spara skärmdumpen, tryck på Spara Snip- knappen, välj den plats där du vill spara den, skriv filens namn och välj filtyp: PNG, GIF, JPEG eller HTML. Tryck på Spara .
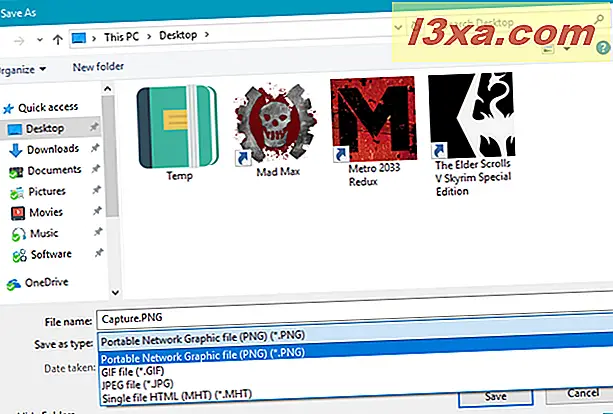
Du kan skicka en skärmdump via e-postmeddelandet, genom att klicka på Skicka Snip- knappen på verktygsfältet. Det ger dig två alternativ: E-postmottagare och e-postmottagare (som bilaga) . För att använda den här knappen framgångsrikt måste du ha en e-postklient installerad på din dator. En konstig sak vi märkte är att skärverktyget inte fungerar med moderna appar från Windows Store . Det kan bara skicka dina skärmdumpar via e-post om du använder skrivbordsklientklienter som Outlook eller Thunderbird, vilket är ganska konstigt.
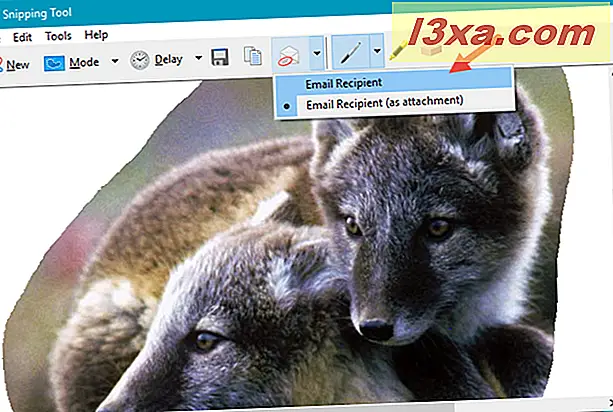
Så här anpassar du klippverktyget
När du startar klippverktyget kan du klicka eller trycka på alternativknappen för att ställa in dina inställningar för hur programmet ska fungera.
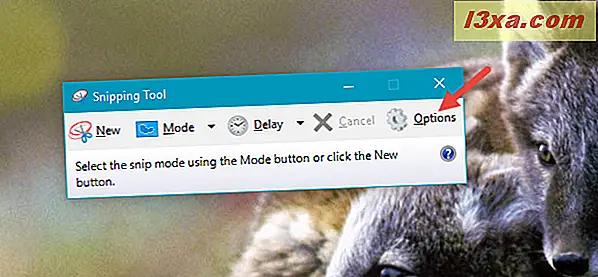
En alternativinmatning finns också i Verktyg- menyn när du redigerar skärmdumparna du tar.
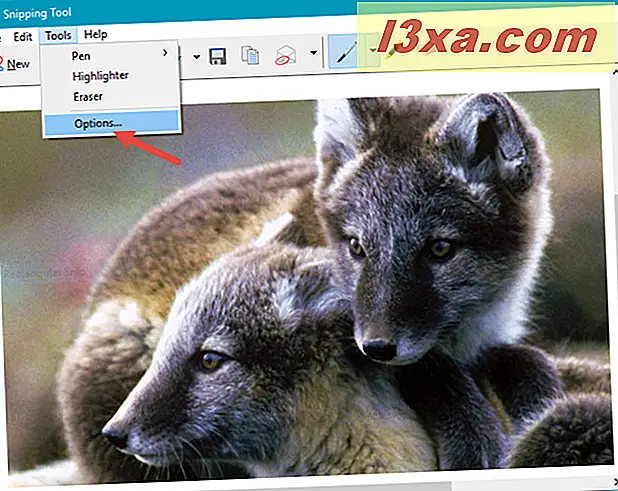
De tillgängliga alternativen finns i två sektioner: Program och valgrupper . Applikationsavsnittet innehåller en uppsättning kryssrutor som gör att du kan göra följande ändringar:
- Dölj instruktionstext - göm instruktionstexten i fönstret Huvudverktygsverktyg .
- Kopiera alltid snips till Urklipp - kopiera alla fångster till Windows Urklipp så att du kan klistra in dem i andra applikationer (t.ex. Word-processorer eller bildredigerare).
- Inkludera webbadressen nedanför snips (endast HTML) - spara dina snips som en enkel fil HTML eller MHT dokument. Om en snip tas från ett Internet Explorer-fönster visar det också webbadressen till webbsidan som ingår i skärmdumpen. Tyvärr fungerar det inte för andra webbläsare, inte ens för Microsofts egen Edge-webbläsare.
- Snabbt att spara snips innan du avslutar - ger dig en heads up om du har några fångar som du inte har sparat, innan du stänger programmet.
- Visa skärmöverlagring när skärverktyg - om det är avaktiverat när skärmbilden tas ut visas inte det transparenta överlägget för skärverktyg längre på skärmen.
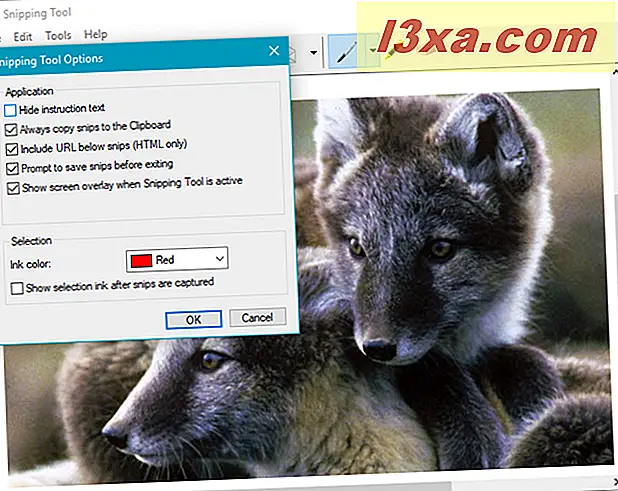
Den andra sektionen, med namnet Selection, låter dig göra några inställningar angående färgpalett:
- Bläckfärg - ändrar färgen på markeringsgränsen när du skapar en snip.
- Visa markeringsfärg efter att snips är fångade - när den är aktiverad visas markeringsgränsen runt snipet med den färg som valts i listan "Färgfärg" .
Slutsats
Nu när du vet hur du använder skärverktyget är kusten tydlig för att du ska kunna titta på skärmdumpar. Prova det och se hur bra det fungerar. Om du har några frågor eller tips att dela är du välkommen att lämna en kommentar.