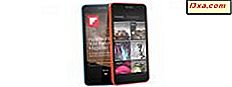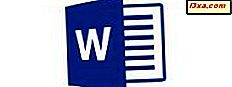
Även om komplexa beräkningsuppgifter kräver grafisk skapande och finansiell analys en fullständigt kalkylarksapplikation som Excel, kräver många textdokument tabeller för att strukturera och presentera data på ett adekvat sätt. Oroa dig inte, Android-användare: Microsoft Word har bordstöd på din favoritplattform! Låt oss se hur kan du använda den här appen för att infoga och redigera tabeller i dina dokument:
OBS! Innan du går vidare, för att formatera punkter i ditt dokument, starta Word och skapa ett nytt dokument och skriv in text, eller öppna en befintlig - följ länkarna för de nödvändiga stegen.
Så här sätter du in tabeller i Microsoft Word for Android
Så snart du har ditt dokument öppet måste du först trycka på A-ikonen i menyraden.
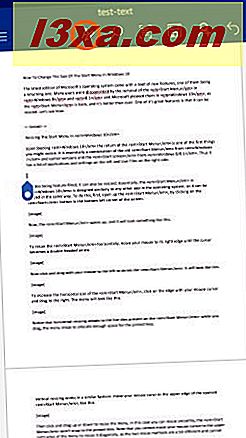
Tryck nu på menyn Hem för att öppna listan med ytterligare menyer.
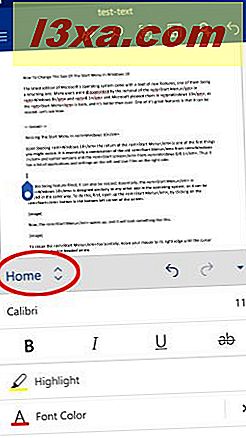
Tryck på Infoga i den här listan för att komma åt de olika layoutalternativen.
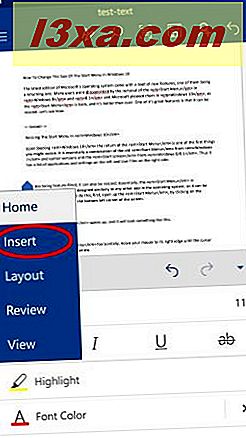
Tryck nu på Tabell för att lägga in en ny tabell i dokumentet.
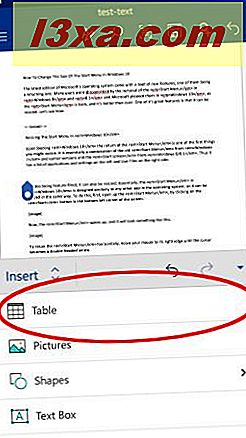
Bordsmenyn är nu aktiv och ett 3x3-bord har lagts in i dokumentet.
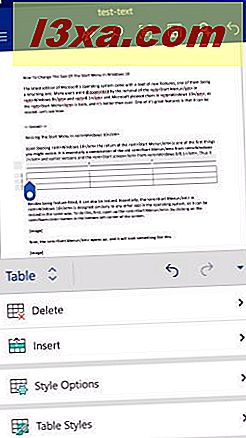
Så här sätter du in rader och kolumner i tabeller i Microsoft Word for Android
Självklart behöver du förmodligen ändra bordet för att bättre passa dina behov. Om du vill lägga till nya rader eller kolumner i tabellen trycker du på Infoga i tabellmenyn.
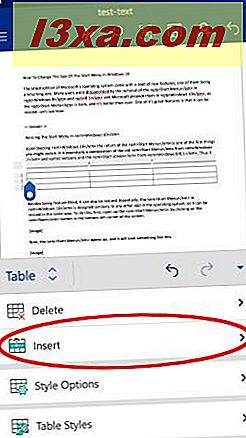
Här kan du infoga nya rader genom att trycka på Infoga ovanför eller Infoga nedan för att infoga en ny rad ovanför eller under den aktuella aktiva.
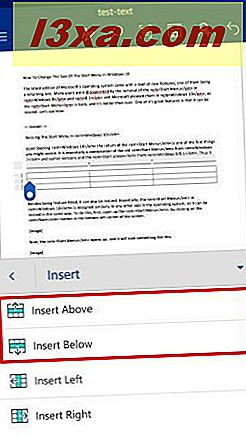
För att infoga nya kolumner trycker du på Infoga vänster eller Infoga höger, för att infoga en ny kolumn till vänster eller höger om den aktuella aktiva.
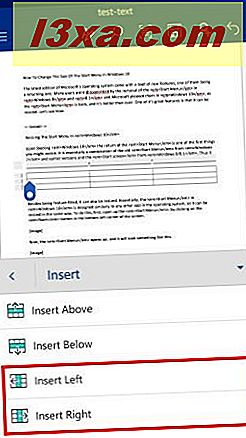
Kom ihåg att om du har valt ett antal rader eller kolumner kommer inmatningskommandona att infoga så många rader eller kolumner i tabellen. Om du inte har någon av dem vald kommer du att få en ny rad eller kolumn. Så här ser vårt bord på att du lägger in två ytterligare rader och kolumner.
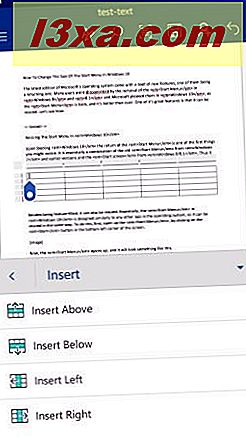
Att radera rader och kolumner är lika enkelt: Tryck först på Ta bort på tabellmenyn.
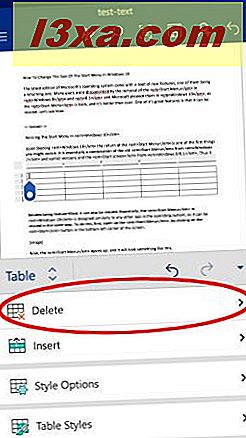
Om du vill radera den aktiva kolumnen eller de valda kolumnerna trycker du på Ta bort kolumner.
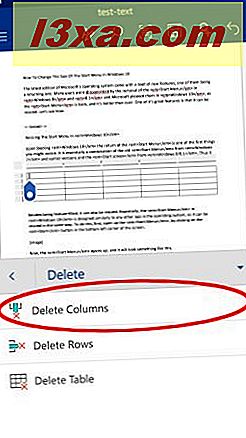
Om du vill radera den aktiva raden eller de valda raderna trycker du på Radera rader.
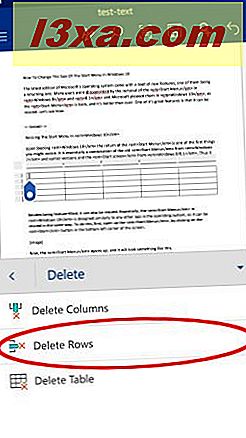
Genom att trycka på raderingslistan kommer du naturligtvis att ta bort hela tabellen från dokumentet.
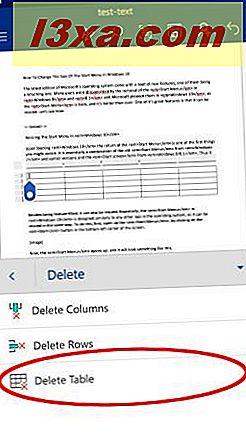
Så här ställer du in tabellstilar i Microsoft Word for Android
Tabeller behöver inte vara enkla svartvita celler, du kan krydda dem med massor av förinställda och anpassningsbara stilar! Om du vill tillämpa en stil trycker du på Tabellformat på tabellmenyn.
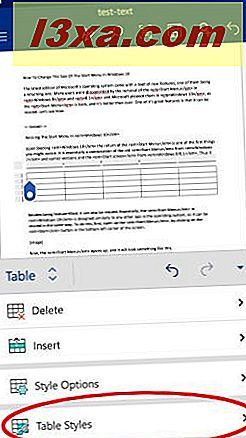
En lång lista med vanliga, rutnät och list tabell stilar kommer att visas: Tryck på den som passar din tabell på b est.
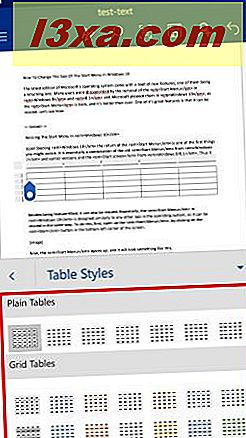
Om du har tillämpat en stil kan du ytterligare anpassa dess alternativ. För att göra det, tryck på Style Options på tabellmenyn.
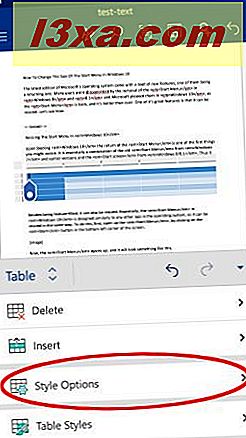
Här kan du aktivera eller inaktivera Header Row och Total Row för att få den första och / eller sista raden fylld med en likformig färg, vilket är utmärkt för att definiera tabellhuvuden och totalsummorna.
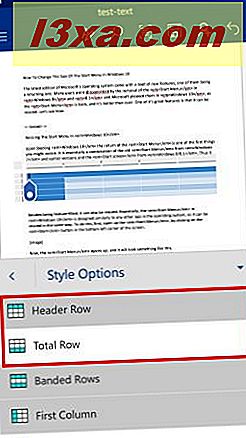
Genom att aktivera bandade rader får raderna alternerande färger, medan bandade kolumner har samma effekt på kolumner.
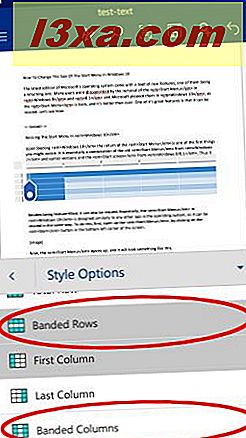
Första kolumnen och sista kolumnen liknar rubriker och totals: så att de första och / eller sista kolumnerna får en solid, enhetlig fyllning.
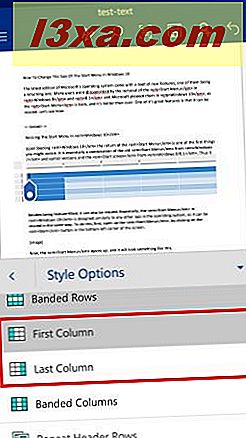
Det sista stylingalternativet, Repeat Header Rows gör upprepning av rubrikrad på varje sida om tabellen spänner över flera sidor. Självklart måste du aktivera inställningen Header Row för att detta ska fungera.
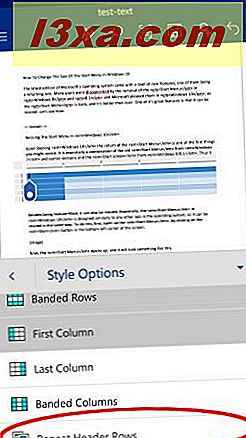
Så här anpassar du text i tabeller i Microsoft Word for Android
För att göra tabellinnehållet så som du vill ha det, kanske du behöver ändra dess anpassning.
För att göra det, tryck på Justering i tabellmenyn.
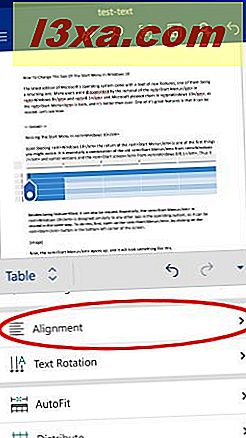
De tre första ikonerna styr horisontell inriktning: tryck på dem för att anpassa texten till vänster, center eller till höger.
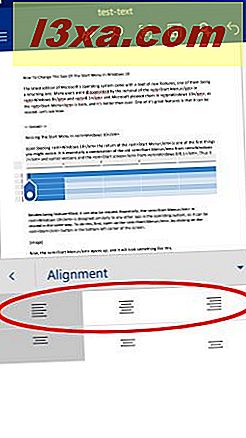
Den andra raden styr vertikalt inriktning: använd dessa för att anpassa texten till topp-, mellersta eller nedre delen av cellen.
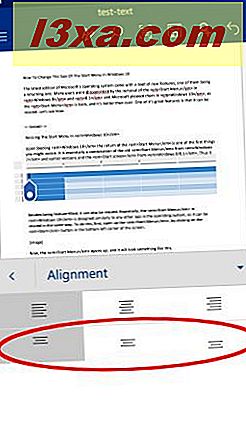
Om du behöver rotera text trycker du på Textrotation på tabellmenyn.
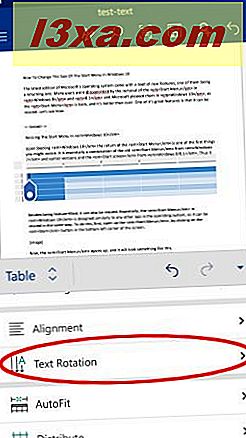
Här har du tre alternativ, Horisontell är standard, men du kan också rotera din text genom att trycka på Rotera all text 90º eller Rotera all text 270º.
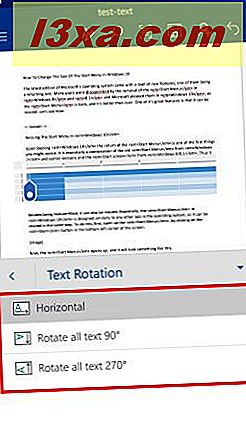
Så här anpassar du automatiskt tabeller i Microsoft Word for Android
Att ändra rad- eller kolumnstorlekar på en pekskärm skulle vara svårt, så Word erbjuder olika verktyg för att dimensionera dem. För att komma åt dessa alternativ, tryck på AutoFit i tabellmenyn.
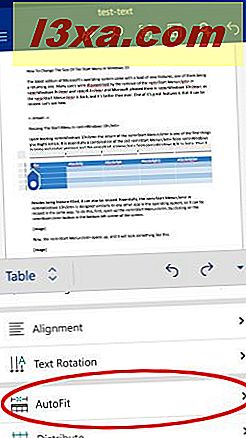
Det första alternativet, AutoFit Innehåll, ändrar kolumnerna, så att var och en är lika bred som texten inuti den.
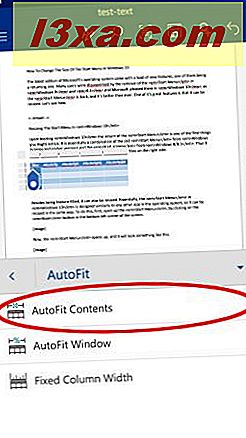
Genom att trycka på AutoFit-fönstret blir bordet så brett som pappersmarginalerna, vilket innebär att bordet upptar allt ledigt utrymme.
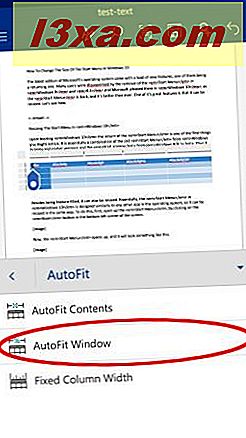
Om du trycker på Fast kolumnbredd ser du inga omedelbara ändringar: det här alternativet korrigerar nuvarande kolumnbredder, så oavsett hur mycket text du anger eller tar bort kommer kolumnerna att ligga i samma bredd.
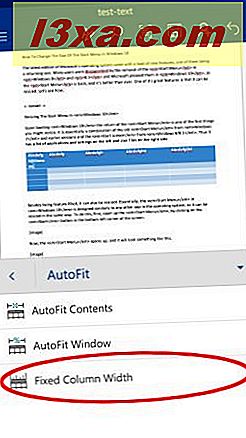
Det sista sättet att justera rader och kolumner är genom distribution. Tryck på Distribuera på tabellmenyn för att komma åt dessa alternativ.
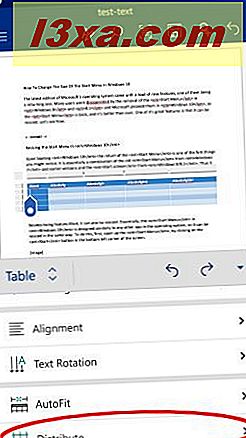
Här kan du trycka på Distribuera rader och distribuera kolumner, som gör att alla rader och kolumner har samma höjd och bredd, så att tabellutrymmet fördelas jämnt mellan dem. Här kan du se ett exempel med lång text i en cell och jämnt fördelade rader och kolumner.
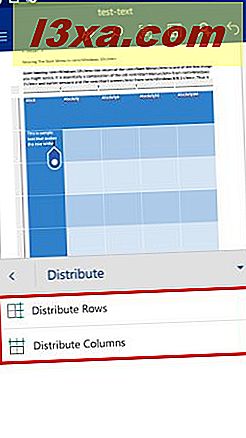
Slutsats
De tillgängliga verktygen för anpassning av tabeller i Microsoft Word for Android är överraskande rika - nästan alla funktioner från skrivbordsversionen har inkluderats i mobilappen, så du kan i princip göra vad du vill med dina tabeller. Lyckligtvis är dessa verktyg också mobilvänliga, så du har de funktioner som du eventuellt behöver och använder. Hanteringstabeller kan vara frustrerande på en mobilenhet, men Microsoft Word gör jobbet lite enklare med sina enda knappar och automatiska funktioner. Om du har några frågor angående Microsoft Word på Android, fortsätt fråga dem i kommentarfältet och håll dig uppdaterad för ännu mer djupgående handledning.