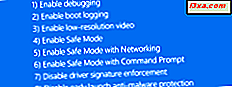Visste du att det är ett lite mer dolt men kraftfullare sätt att anpassa visuella inställningar utöver den grundläggande anpassningen av Windows-teman? Med hjälp av fönstret Färg och Utseende kan du ändra bakgrundsfärgen som används av vissa program. Du kan öka storleken på rullningsfältet eller ändra de teckensnitt som används för menyer. Denna handledning visar hur du kan göra allt detta och lite mer.
Så här öppnar du fönstret Färg och Utseende
Svaret är lite annorlunda, beroende på om du använder Aero eller inte. Om du är, gå till "Kontrollpanelen -> Utseende och Anpassning -> Anpassning" eller helt enkelt högerklicka på skrivbordet och välj Anpassning . Nu ser du en lista med alla dina Windows-teman. Välj den du vill använda och anpassa, och klicka sedan på Fönsterfärg .

Detta öppnar det första fönstret Färg och Utseende - det är inte det fönster vi behöver. Om du vill veta mer om hur du anpassar alternativen i det här fönstret, kolla in den här handledningen: Hur man anpassar Windows 7 Teman.
Det intressanta för oss är länken som visas längst ner i fönstret, kallat "Advanced appearance settings" . Klicka på det.

Detta öppnar fönstret vi behöver, som kallas precis som den före det - Fönsterfärg och utseende . :)

Om du inte använder Aero, men ett Windows-basaltema eller ett klassiskt tema i Windows, är det mycket enklare att komma till det här fönstret. Gå till "Kontrollpanelen -> Utseende och Anpassning -> Anpassning", välj det tema du vill använda och anpassa och klicka på Fönsterfärg . Du får fönstret Färg och Utseende du behöver.

Anpassa avancerade utseendealternativ
I fönstret Färg och Utseende har du en lång lista över objekt som du kan anpassa. Men även om du anpassar dem betyder det inte att de alltid kommer att tillämpas. Det finns några viktiga "regler" värda att markera här:
- Många av konfigurationsobjekten gäller endast för Windows Classic eller High Contrast- teman. Ett exempel är skrivbordet . Om du ändrar sin färg kommer den att ändra din skrivbordsbakgrund till den färgen, men endast för dessa teman.
- Det finns få saker som får användas för något tema som du kanske använder. Vi kommer att täcka dem i detalj i nästa avsnitt.
- Inställningarna för det Windows-tema som du använder använder trumpar de inställningar du kan göra här för de flesta objekt, särskilt när du använder Windows Aero-teman. Om du vill veta mer om anpassning av Windows Aero-teman rekommenderar jag den här handledningen: Hur man anpassar Windows 7-teman.

Anpassningsalternativ som får tillämpas på alla teman
Som lovat, låt oss gå igenom alternativen som tillämpas på något tema. Som du kommer att se, även om det finns få saker du kan konfigurera och tillämpa, kan alla vara mycket användbara, särskilt om du vill förbättra användarvänligheten för äldre eller för personer som ser problem.
- Ikon - låter dig ändra teckensnitt och storlek som används för ikoner.
- Ikonavstånd (horisontellt och vertikalt) - kan du öka eller sänka mellanslag mellan ikoner, både horisontellt och vertikalt.
- Meny - använd den för att anpassa teckensnittet och storleken på texten som visas i menyer.
- Meddelande Box - Använd den för att anpassa teckensnittet och storleken på texten som visas i meddelandefält. Dessa meddelandekoder popup när vissa händelser äger rum (när det finns ett fel, när en process har slutförts, etc.).
- Rullningsfält - med det här alternativet kan du ändra storleken på rullningsfältet, för att göra den tjockare eller tunnare.
- Fönster - låter dig ändra färgen på den så kallade "fönstertexten". Det här är delen av ett programfönster där du måste fylla i text och vissa områden där text visas dynamiskt. Med den här inställningen kan du till exempel ändra bakgrunden till Anteckningar eller Wordpad. Du ändrar dock inte bakgrundsfärgen på Utforskaren, medan sökrutan Startmeny ändrar sin färg enligt denna inställning när sökresultat visas.
Nedan kan du se ett exempel på resultaten jag uppnådde genom att ändra inställningarna för meny, rullningsfält och fönster . Jag lyckades öka storleken på menyerna som visas, göra rullningsfältet tjockare och ändra bakgrundsfönstret på Anteckningar och andra program till grått.

Återställ dina Anpassningsinställningar
Om du inte är nöjd med de ändringar du gjort kan du enkelt återgå till "normalitet". Allt du behöver göra är att ändra det aktiva temat med en annan. Alla dina visuella inställningar kommer att ställas in enligt det nya temat.
Slutsats
Jag hoppas att du haft den här artikeln. Om du letar efter fler tips om hur du anpassar utseendet på din Windows 7, kolla in de saker vi rekommenderar nedan. Vi har några bra rekommendationer.