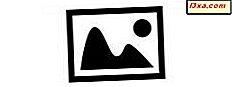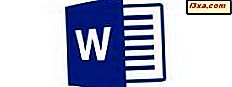Jag har aldrig varit ett fan av trackpads. Jag ville hitta en bra mus att fästa i min netbook så att jag kunde stänga av styrplattan och skriva i fred. Jag har experimenterat med Microsoft-möss (är en datormus "möss" eller "mus" eller vad?) Och det här är den första av en serie artiklar om sökandet efter den perfekta musen. Först bestämde jag mig för att prova Microsoft Wedge Touch Mouse, som såg ut att det skulle vara en bra kompakt följeslagare för netbooken och också en bra allroundmus för min stationära PC och Mac Mini. Fick det upp till mina förväntningar? Låt oss ta reda på.
Öppna sesam - Förpackning och specifikationer
Låt mig börja med att säga att jag är väldigt kräsen om inmatningsenheter. För omkring 20 år sedan hade jag kirurgi för att ta bort en benspor på mitt högra pekfingret och kirurgen sa att jag skulle göra så lite som möjligt med den handen medan det läkte. Jag var en online missbrukare än då, så jag försökte tappa med bara de yttre två fingrarna på den handen och för alltid efter att jag måste bära en handleden när jag använder en dator. Jag har tillbringat mycket tid genom åren genom att kolla olika apparater (mus, trackball och slutligen en Wacom Bamboo- tablett) som försöker hitta en jag kunde använda under långa perioder utan smärta. Så jag var särskilt intresserad av att se om Wedge Touch Mouse skulle vara bekväm för mig att använda.

Eftersom netbooken och min stationära PC inte hade Bluetooth-kapacitet fick jag en Kinivo BTD-400 Bluetooth 4.0 USB-adapter. Den här lilla enheten var allt jag behövde för att komma igång.

Jag kopplade adaptern i nätboken och det kände igen omedelbart. Inställningen var enkel. Både Windows 8 på nätet, och senare Windows 7 på skrivbordet, hämtade och installerade drivrutinen automatiskt.
Då var det dags att sätta upp och prova Wedge Touch Mouse . Här är en bra unboxing-video, om du vill lära dig mer om vad du hittar inom förpackningen.
Och här är Microsofts officiella sida med detaljer, specifikationer och priser: Microsoft Wedge Touch Mouse.
Mousing Windows 8 med Microsoft Wedge Touch
Först vände jag musen på, en enkel sak att invertera den och trycka på ström / anslutningsknappen. Sedan följde instruktionerna jag hållit knappen nere i några sekunder. När lamporna på musen började blinka, gick jag till Kontrollpanelen och valde Lägg till enheter och skrivare . Det tog bara några sekunder för netbooken att märka att musen försökte få sin uppmärksamhet och ytterligare några sekunder för att visa Microsoft Wedge Touch Mouse som den enhet som skulle läggas till.

Jag sa det att gå vidare. Därifrån gick installationen mycket smidigt och alldeles plötsligt var musen klar att använda.
En av de riktigt fina sakerna med Wedge Touch Mouse är att du kan glida fingrarna över dess yta för att berätta att den ska rulla. Tyvärr fungerade det inte som jag trodde det skulle. Jag trodde att jag kunde glida ett finger åt höger eller vänster för att rulla på Start-skärmen, men när jag försökte det hände ingenting.
Den mjuka övre ytan på musen kan tryckas ner som en vanlig musknapp för att klicka till vänster eller höger, så jag klickade på Sök charm, valda Inställningar och söka efter Mus . Detta tog upp användarpanelen, vilket inte var riktigt det jag letade efter.

I botten av det här fönstret såg jag Mouse Properties, och det var där jag hittade de inställningar jag ville ha. Även om det visade sig som en PS / 2-mus (gör de även dem längre?) Inställningarna som applicerats på Wedge Touch Mouse .

Startguiden som följde med musen fick mig att ladda ner Microsoft Device Center-programvaran för att få full kontroll över musen. Detta visade sig vara mus- och tangentbordskontrollcentralen . Jag hade varit mindre än imponerad av detta på min Windows 7-dator, så i början valde jag att inte installera den på nätboken och jag fann att jag kunde konfigurera Wedge Touch Mouse för att passa mina preferenser utan den. Jag kunde inte få den att bläddra i startskärmen sidled, men trots att du skjuter ett finger åt höger på styrplattan rullar skärmen helt bra.
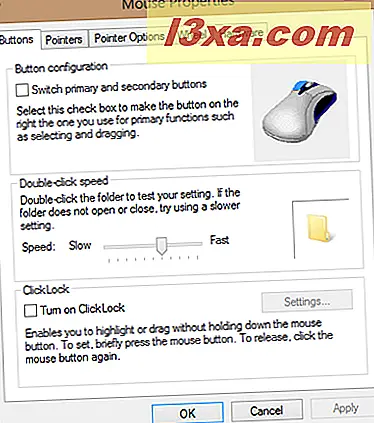
Men eftersom Microsoft rekommenderar att du installerar musen och tangentbordet, installerade jag det trots att jag hade missnöje efter mina tidigare erfarenheter med den. Misgivningarna visade sig vara korrekta, eftersom det första som hände var att jag förlorade anslutningen till Wedge Touch Mouse . Om du startade om datorn och tryckte på knappen Anslut på musen hjälpte inte länken Microsoft till felsökning att ge Windows 8 specifika förslag, så jag var själv.

Jag tog bort musen via Enhetshanteraren och hade Windows 8 söka efter det och installera om det. Därefter fungerade det - men som jag i detalj i avsnittet om Windows 7 var bara de mest rudimentära kommandon tillgängliga och jag kunde inte ändra accelerationen alls. Den enda fördelen jag hittade efter installationen var att jag då kunde rulla över startskärmen ordentligt.
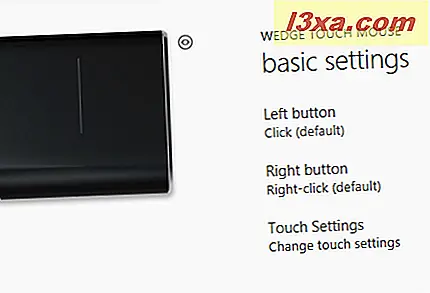
Det var allt väldigt irriterande, minst sagt. Såvitt jag är bekymrad, är mus- och tangentbordet mitt slöseri med installationstiden, åtminstone för Wedge Touch Mouse . Den har ett bra grafiskt gränssnitt, men det går inte att vara lika användbart som det inbyggda muskonfigurationsverktyget för Windows 8. Och när mus- och tangentbordscentralen installerades kunde jag inte längre hitta de enkla konfigurationsfönster jag tidigare använde. Och vad som var värre, försvann styrplattan föraren, vilket gjorde att jag inte kunde konfigurera styrplattan när jag kopplade från musen. Tydligen var mina tankar om att installera mus- och tangentbordscenter välgrundade.
Äventyr i anpassning (för alla datorer)
Musen kom inte med en medelklickknapp, och det finns inget sätt att emulera det utan att ge upp funktionen av antingen vänster eller högerklicka. Om du använder den här knappen i stor utsträckning är det förmodligen inte musen för dig. Genom att trycka på både vänster och höger knapp gjorde ingenting, vilket är något som kan göra musen mindre användbar för vissa (t.ex. i vissa spel måste du trycka båda knapparna samtidigt för att utföra vissa åtgärder).
Trots irriterande under installationen, när jag hade kontroll över det, var musen smidigt mottaglig och glidde lätt över mitt skrivbord. Att kunna bläddra med bara en mild fingertopp var en riktig bonus, och att kunna "flick" för att få snabb och kontinuerlig rullning var bra. Det verkade verkligen som om det skulle ha varit en idealisk kamrat för netbooken, om mus- och tangentbordssymbolerna inte hade kommit i vägen. När musen har kopplats ihop med en dator visas den automatiskt när datorn är på. Du behöver inte trycka på anslutningsknappen igen.
Den enda andra nackdelen är att det snart var uppenbart att jag måste använda en handledsstöd så att min hand håller sig bekvämare. Det här kanske inte är sant för alla, så jag nedgraderar inte musen för det.
Mousing Windows 7 med Microsoft Wedge Touch
Installationen av Bluetooth-enheten och musen var ungefär densamma på min stationära dator som kör Windows 7. Här klickade jag på Kontrollpanelen från Start-menyn, sedan Hårdvara och ljud och sedan Lägg till en enhet .

Medan musen fungerade smidigt, accelererade den inte så snabbt som jag ville ha det. Mus- och tangentbordscentret var ingen hjälp. Jag kan ändra inställningarna för dubbelklickets hastighet och jag kan ändra vissa appspecifika inställningar (något jag inte behövde göra eftersom alla appar som jag försökte med musen fungerade bra) men kunde inte hitta ett sätt att ändra accelerationen .

Dubbelklicka på musen fungerade oavbrutet på skrivbordet och fungerade inte alls i Aktivitetsfältet . Det fungerade bra i applikationer som Google Chrome och Microsoft Word 2003 . Jag försökte justera dubbelklickshastigheten, men det gick inte att lösa problemet. Jag vet inte om det här är ett problem med hårdvara eller mjukvara, men om jag inte kan få det här till att fungera är musen bara lite användbar för mig på Windows 7-stationen.
Mousing OS X Mountain Lion med Microsoft Wedge Touch
Mac Mini levereras med Bluetooth, så det var inte nödvändigt med en tilläggsutrustning. Jag gick till Systeminställningar och klickade på Mus för att ställa in den.

Sedan klickade jag och hållde ned strömbrytaren på Wedge Touch Mouse för att berätta att den skulle anslutas till Mac. Det tog ungefär 20 sekunder.

Därefter gick jag till Set Up Bluetooth Mouse för att konfigurera det enligt min smak, och det var det! Det finns ingen Mac-drivrutin tillgänglig från Microsoft, men Macen behövde inte den.
Återigen glidde det lätt över skrivbordet, rullade smidigt och klickade och dubbelklickade helt fint. Det fungerar faktiskt bättre än den billiga musen jag använde, vilket jag aldrig kunde hitta rätt Mac-drivrutiner för.
Allmänna anteckningar och observationer
Microsoft Wedge Touch Mouse var lätt att använda på alla tre operativsystem. Installationen var snabb och enkel när den fungerade. Mus- och tangentbordscentret är inte allt det ska vara, och det visade sig vara frustrerande trots att jag kunde få musen att arbeta så småningom.
När jag först hämtade Wedge Touch Mouse upp trodde jag att det kan bli lite för att använda bekvämt, men det var inte fallet. Jag har medelhöga händer och hade inga problem eller obehag med att klicka eller rulla, men på grund av mina pågående handledsproblem använde jag det med en handledsstöd för att sätta min hand på en något högre nivå där det var bekvämare för mig. Jag frågade någon med mycket stora händer för att prova det och han rapporterade att det var OK men troligen inte lämpat för långsiktig användning av någon vars händer är större än genomsnittet.

Jag gillade det faktum att du kan stänga av musen när du inte använder den för att spara batterier. Om du sover i viloläge, sova eller stänga av datorn kommer musen att känna av det och stänga av sig själv (de kallar "Ryggsäcksläge" ).
Du hittar drivrutinerna och manualerna här. Observera att "produktguiden" inte är en användarmanual, utan snarare garantin och produktsäkerhetsguiden på flera språk. Det kommer i lådan, så du behöver nog inte en annan kopia.
Produkt betygsatt 3/5Dom
Var man kan köpa
 Köp nu
Köp nu  Köp nu
Köp nu Jag trodde ursprungligen att Microsoft Wedge Touch Mouse, med sin kompakta storlek, skulle vara huvudsakligen för användning med netbooken. Det är tillräckligt liten för att glida lätt in i en datorväska och det faktum att det stängs av när datorn är avstängd är ett bestämt plus. Men när jag testade det på mina andra datorer fann jag att om du kan arbeta med den begränsade anpassningen som är möjligt med sitt Mus- och tangentbordscenter kan det mycket väl vara en skrivbords primära mus. Den lilla storleken var inte en nackdel och den lätta beröringen som var nödvändig för alla dess funktioner var en mycket välkommen funktion. Installation och konfiguration var en snap på Mac men inte så mycket på Microsoft-OS-systemen, vilket överraskade mig. Irriterande med mus- och tangentbordscentret var inte tillräckligt för att hindra mig från att få musen att arbeta så småningom. Det ska fungera på nästan vilken yta som helst, och det visade sig vara sant. Jag försökte ens glida det över toppen av en gammal trä cigarrlåda som jag har på mitt skrivbord för att hålla flash-enheter och andra små saker i, och det fungerade bra. Till sist skulle jag säga att om du letar efter en kompakt mus, som du inte behöver ändra standardknappsinställningar, och dina händer inte är stora, skulle Microsoft Wedge Touch Mouse vara ett bra val. Men jag rekommenderar att du köper det från en butik som låter dig returnera om musen och tangentbordet visar sig irritera dig så mycket som det gjorde mig eller om musen är för liten för dina händer.