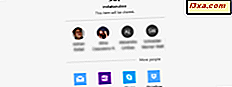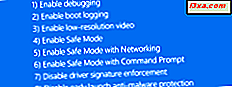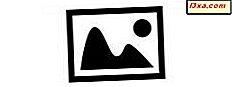
När du installerar Windows Fotogalleri blir du inte frågad om du vill ställa in den som standard bildvisare. För att kunna göra det måste du gå igenom flera steg. Du kan ställa in det som standardvisare för alla bildtyper, bara några av dem eller bara en typ. I den här guiden kommer vi att täcka alla tre scenarierna:
OBS! Den här proceduren gäller både Windows 7 och Windows 8.1.
Så här ställer du in fotogalleri som standard bildvisare för alla bilder
Om du vill ställa in Windows Fotogalleri som standardbildvisare öppnar du Standardprogrammen som anges i den här guiden: Så här ställer du in standardprogram i Windows 7 och Windows 8.1.
På panelen Ange standardprogram väljer du Fotogalleri i listan över tillgängliga program. Klicka sedan på eller tryck på "Ställ det här programmet som standard" .
Nu används Windows Photo Gallery för att öppna alla stödda filtyper och protokoll.

Så här ställer du in fotogalleri som standard bildvisare för specifika format
Om du vill ställa in Windows Fotogalleri som standardbildvisare bara för vissa specifika typer av bilder följer du proceduren som delades tidigare för att öppna panelen Ange standardprogram och välj Fotogalleri . Klicka sedan på eller klicka på "Välj standardinställningar för detta program" .

En lång lista visas med alla typer av bilder som programmet kan öppna. Välj de typer som intresserar dig och klicka eller peka på Spara .

Du är tillbaka till panelen Ange standardprogram . Stäng det och dina inställningar tillämpas nu.
Så här ställer du in fotogalleri som standard bildvisare för ett visst format
Du kan också ställa in Windows Fotogalleri som standardvisare endast för en viss typ av bilder. För att göra det, öppna File Explorer i Windows 8.1 eller Windows Utforskare i Windows 7. Navigera till en bild som du vill visa i Windows Fotogalleri och vilken har den typ som du vill öppna med Windows Fotogalleri . Därefter högerklicka på den och välj Öppna med följt av "Välj standardprogram" .

Menyn Öppna med olika in Windows 7 än i Windows 8.1. Om du använder Windows 7 väljer du Fotogalleri i listan med tillgängliga program, markerar rutan som säger "Använd alltid det valda programmet för att öppna den här typen av fil" och klicka på OK .

I Windows 8.1, markera rutan som säger "Använd den här appen för all.file_extension-filer", där ".file_extension" är den tillägg som används av filer av den typen. I vårt exempel är det ".jpg" .
Klicka sedan på eller knacka på Fotogalleri i listan med program.
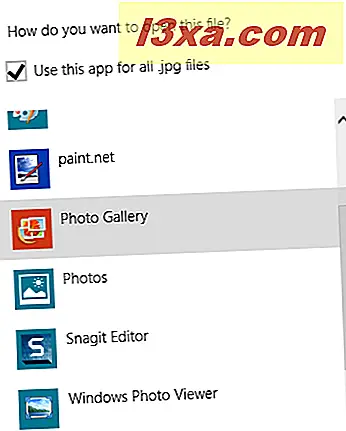
Den valda bilden öppnas nu i Windows Fotogalleri . Dessutom gör det här förfarandet Windows Fotogalleri som standard bildvisare för formatet för den valda bilden.
Slutsats
Tyvärr, när du installerar Windows Fotogalleri, blir du inte ombedd om du vill ställa in den som standard bildvisare eller inte. Därför måste du gå igenom stegen som beskrivs ovan för att ställa in den som standardbildvisare för alla bildtyper eller bara några av dem.
Om du letar efter andra användbara tips och tricks om att använda Windows Photo Gallery, läs artiklarna som rekommenderas nedan.