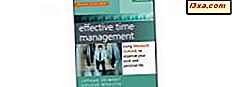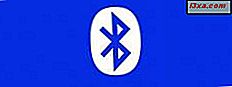Jag har personligen alltid tänkt på Task Manager som den manuella överstyrningsknappen för när en dator eller ett av sina program verkar konstigt och jag vill bara stänga det eller stänga av det direkt. Men Task Manager är faktiskt mycket mer än det. Det är en Windows-funktion som kan ge detaljerad information om olika processer, applikationer och den allmänna prestandan i maskinens minne. Så, ja, det kan användas för att snabbt stänga av datorn eller avsluta något program. du kanske har märkt det har också flera andra flikar som gör så många andra coola saker.
Så här öppnar du Task Manager
Det traditionella (men inte det snabbaste) sättet att öppna uppgiftshanteraren är att hålla ner Ctrl- och Alt- tangenterna och tryck sedan på Delete- tangenten. Observera att detta inte är Backspace- tangenten, men faktiskt Delete- tangenten.

Detta kommer att ge upp följande skärm, där du kommer att se flera alternativ. Alla dessa kan vara ganska användbara, och är relativt självförklarande. Om du till exempel vill logga ut från din profil kan du helt enkelt klicka på det här alternativet och det kommer att göra exakt det. Starta Aktivitetshanteraren är det undre alternativet.

Om du klickar på det tar du tillbaka till Windows, bara nu kommer du att ha aktivitetshanteraren öppen.
Alternativt kan du direkt öppna Aktivitetshanteraren genom att hålla Alt och Skift och slå Escape . Mycket användbart!
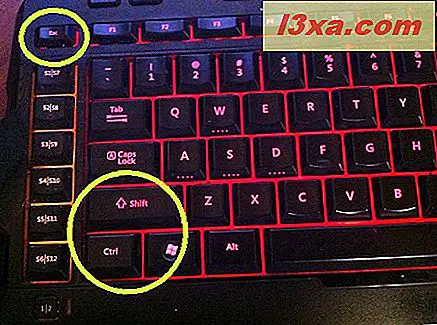
Gamla vanor dör hårt, men jag är säker på att jag så småningom kommer att värma upp till den här metoden.
Nu ... ser du på fönstret Aktivitetshanterare märker du att den har en rad flikar överst som gör att du kan komma åt många olika typer av information. Flikarna Program och processer kan användas för att navigera, vara medveten om och hantera dina aktiva program och processer som för närvarande är aktiva. Applikationer är vanligtvis program du kör aktivt, till exempel videospel eller Microsoft Office-program. I listan över Processer hittar du de program som finns listade på fliken Program samt Windows-tjänster eller andra mindre synliga processer som körs i bakgrunden.

Vi kommer att gå över dessa två flikar i lite mer detalj, senare i artikeln. De andra flikarna är Tjänster, som beskriver de olika tjänster som för närvarande körs på ditt system. Prestanda, som ger data om den aktuella prestandan hos maskinens maskinvara och är något knuten till Resource Monitor (som erbjuder liknande information); Nätverk, som ger data om de för närvarande aktiva internetnätverk som datorn har tillgång till; och slutligen användare, som kommer att berätta vilka användarkonton som för närvarande är aktiva och till och med låta dig kommunicera med dem.
Så här använder du fliken Program från Verktygshanteraren
Först kan du använda den för att stänga av alla program du kör för närvarande. Ibland kan det hända att en applikation uppträder och inte svarar, och den här fliken kan hjälpa dig att stänga av det snabbt så att du kan starta om det eller helt enkelt hämta det. Ofta visas ett sådant programs status som "Ej svarande". För att göra detta, stanna på fliken Program, välj det program du vill avsluta och klicka på Avsluta uppgift .

Detta kommer vanligen att ge upphov till en anmälan som i grunden kommer att varna att om du inte har sparat nyligen kan du förlora några data genom att tvinga programmet att stängas. Det är ok att gå vidare och klicka på knappen Slut nu om du verkligen vill stänga programmet.

På fliken Program kan du även hitta funktionen Switch to . Detta kan användas mycket som en manuell och mer direktversion av Alt-Tabbing genom dina öppna program. För att använda det, välj det körprogram du vill byta till och klicka på knappen Växla till . Det angivna programmet ska dyka upp.

Du kan även använda den här fliken för att starta ett nytt program genom att klicka på knappen Ny uppgift .

Detta aktiverar i princip ett fönster som liknar Kör, som du kan använda för att skriva ut eller Bläddra och välja något program på din dator och börja köra det.

När du har skrivit eller valt ett program, klicka på OK och det börjar börja fungera för dig.
Så här använder du fliken Processer från Aktivitetshanteraren
På den här fliken kan du kolla alla processer som din dator körs för närvarande. Många av dem kan överraska dig, du kanske inte hade någon aning om hur mycket din dator gjorde bakom ryggen! För att se detta, klicka bara på fliken Processer . Observera att du kan avsluta alla processer på ett sätt som liknar något program. Var försiktig med detta, eftersom flera av dessa processer kan tyckas vara obekanta för dig, kan de vara nödvändiga för att datorn ska fortsätta springa. Med lite forskning kan du kanske upptäcka att några av dessa processer inte är nödvändiga och inte behöver utnyttja dina resurser. Att avsluta dem här kommer inte att stoppa dem för att återvända nästa gång du startar om, men det kan frigöra resurser tillfälligt om du behöver minne för något annat.
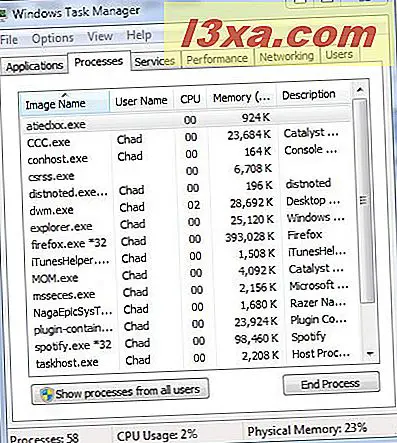
Observera att det finns flera kolumner information här på fliken Processer. Standard kolumnerna, från vänster till höger, kommer att berätta namnet på de processer som körs på datorn, användarnamnet för profilen där processen körs, CPU- användning - vilket är en procent av hur mycket av datorns processorens resurser som specifik process använder den privata arbetsuppsättningen för minne som berättar hur mycket minne processen använder och beskrivning som ger korta detaljer för att hjälpa dig att identifiera var processen kan ha sitt ursprung.
Observera också att du kan välja att visa alla processer som körs på varje användares profil genom att klicka på "Visa processer från alla användare" . Detta gör kolumnen Användarnamn lite mer användbar, och du får se vilka processer varje användare på systemet använder. Standardinställningen visar normalt bara de processer som används av den aktiva användaren.

Du kan också sortera data som visas med någon av de tillgängliga kolumnerna, genom att klicka på dess namn.

Ett annat coolt trick du kan göra på den här fliken är att prioritera vissa funktioner som högre eller lägre än andra. Om du till exempel spelar ett spel eller arbetar med ett särskilt kraftfullt program och det verkar vara försvagat kanske du vill avleda prioritet från mindre viktiga processer och höja prioriteten för ett program du arbetar med. Var försiktig med det här; vissa processer behöver behålla en viss prioritet eller ditt system kan börja fungera roligt. För att göra detta, högerklicka på en process som kommer att ge upp en rullgardinsmeny. Gå till Set Priority och välj önskad prioritetsnivå för den funktionen.
Med ett högerklick kan du också avsluta ett processträd, vilket betyder alla processer som startades av den, se filens placering, visa dess egenskaper eller de tjänster som är associerade med den. Alla, coola och användbara knep i vissa situationer.
Avslutande, för nu!
Det här är bara en smak av vilken uppgiftshanterare som kan göra. Det är ett ganska komplext verktyg, så vi börjar små och går vidare till andra funktioner och andra flikar i framtida artiklar. Om du vill fortsätta lära dig om det, tveka inte att läsa vår uppföljningsartikel: Mindre kända tricks om att använda Task Manager i Windows 7.