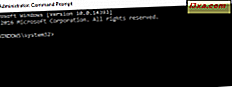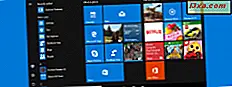
Mappar är ett av de definierande begreppen Windows, eftersom de är ett av de bästa sätten att organisera filer och andra mappar på din dator. Detta är också sant när du tänker på din Start-meny - användare har alltid kunnat skapa mappar i Start-menyn, mappar där de kunde organisera genvägar som de passade. I Windows 10 kan du också skapa mappar för genvägarna som finns i Start-menyn, men det gjorde inte samma sak för levande kakel. Åtminstone inte förrän nyligen, för att starta från Creators Update, innehåller Windows 10 också den här funktionen. Nu kan du gruppera live-plattor från Start-menyn i mappar, vilket är ganska häftigt. Om du vill se hur man gör det, läs den här handledningen:
OBS! Den här guiden skapades för Windows 10 Creators Update, som kommer att vara tillgänglig för alla Windows 10-användare, gratis från och med våren 2017.
Så här skapar du en levande mapp på din Start-meny, i Windows 10
Att skapa levande mappar i din startmeny är förmodligen en av de enklaste sakerna du kan göra. Du måste ha minst två kakel eller genvägar som du vill vara med i samma mapp. När du väl har bestämt vilka de är, dra en av dem på den andra.

När du släpper en kakel eller genväg ovanpå en annan kakel eller genväg, kommer de två automatiskt att skapa en levande mapp och visa den i sin expanderade form, så här:

För att stänga en mapp från Start-menyn måste du klicka eller peka på pilens kakel ovanför den expanderade levande mappvisningen.

När kontrakt eller krympt om du föredrar termen kommer en levande mapp att se ut så här:

Så lägger du till fler kakel och genvägar till en levande mapp på din Start-meny, i Windows 10
Om du vill lägga till fler kakel eller genvägar till den mapp du just har skapat drar du enkelt och släpper dem i mappen med musen eller fingret (om du har en pekskärm).

Så här ändrar du storlek på levande mappar från din Windows 10 Start-meny
Levande mappar kan omformas precis som alla andra levande kakel. Högerklicka eller tryck och håll in en levande mapp från din Start-meny, klicka sedan på eller tryck på Ändra storlek och välj sedan den storlek du vill ha den: liten, medium, bred eller stor.

Detta är vad levande mappar med olika dimensioner kommer att se ut:

Så här ändrar du storlek på kakel och genvägar som finns i levande mappar från din Windows 10 Start-meny
Kakel och genvägar som finns i en levande mapp från din Start-meny kan ändras som alla andra kakel / genvägar som inte ingår i en levande mapp. Den enda skillnaden är att för att kunna ändra storlek på en kakel / genväg som finns i en levande mapp måste du först öppna den mappen.

Om du behöver ytterligare vägledning om hur du ändrar storlek på kakel som finns på din Start-meny, hjälper den här guiden dig till: Så här ändrar du storleken på Startmeny och genvägar i Windows 10.
Så här flyttar du en levande mapp på Start-menyn från Windows 10
Flytta levande mappar från din Start-meny är samma som att flytta kakel eller genvägar från Start-menyn . Dra och släpp bara levemappen till var du vill att den ska stanna.

Om du vill ha mer information om detta ämne kommer denna handledning att vara till hjälp: Så här flyttar du och grupperar kakel och genvägar på Start-menyn från Windows 10.
Så här tar du bort en levande mapp från Start-menyn i Windows 10
Levande mappar kan inte raderas eller avspärras från Start-menyn . För att ta bort en levande mapp måste du tömma den av genvägar och kakel. När det inte finns fler kakel och / eller genvägar inuti mappen, kommer den levande mappen att försvinna automatiskt.
Titta på den här videon handledning
För er som behöver se hur alla procedurer som beskrivs i den här artikeln är klara kan du titta på den här videon och gå igenom alla steg för att arbeta med levande mappar på startmenyn för Windows 10:
Levande mappar från Windows 10: s Startmeny saknar något:
När vi testade den här nya funktionen från uppdateringen av Windows 10 Creators hittade vi några saker som saknas, vilket borde läggas till i funktionen direktmappar:
- Live-mappar kan inte namnges, eller omnämnas för den delen. Även om de är mycket användbara som de är just nu, hjälper oss att organisera saker på våra Startmenyer, skulle levande mappar definitivt vara ännu mer användbara om de var enklare att identifiera. Och vilket bättre sätt att identifiera något än att ge det ett namn, precis som du gör med grupper av genvägar och kakel.
- Levande mappar är inte exakt "live". Om du har använt en Windows-smartphone vet du att de levande mappar som du skapar på startskärmen är levande, vilket betyder att plattorna inuti dem visar liveinformation från sina appar. Du kan se denna information, även om en levande mapp krympt, på din smartphone med Windows 10. I Windows 10 för datorer visar inte levande mappar något när de krympas / stängs, förutom de statiska ikonerna för plattorna och genvägar som finns inuti.
Slutsats
Skaparuppdateringen ger många nya funktioner till Windows 10 och en av de mest användbara av dem är det faktum att du nu kan skapa livemappar på startmenyn . Och som du har sett är det väldigt lätt att anpassa dem till dina behov. Å andra sidan kan levande mappar definitivt förbättras ytterligare. Vad är din åsikt om detta?