
Narratorprogrammet, ett av flera verktyg för enkel åtkomst, kan användas för att läsa högt text som visas på skärmen. Detta kan vara användbart för personer som har syn eller språkproblem och föredrar att höra snarare än att läsa. I den här artikeln kommer vi att gå över hur du får tillgång till Narrator, vilka alternativ det har tillgängligt och några grundläggande genvägar som gör det enklare att använda.
Åtkomst till berättare
Det snabbaste sättet att öppna Narrator är att helt enkelt öppna startmenyn och skriv "berättare" i sökfältet längst ner.

Eller om du föredrar att göra det på det gammaldags sättet öppnar du Start-menyn och går till Alla program> Tillbehör> Enkel åtkomst> Berättare .
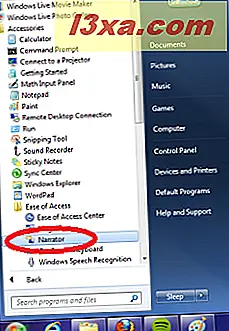
Endera metoden kommer att ge upp narratorpanelen, och om ditt ljud är på kommer du förmodligen genast att börja höra att det pratar med dig.
Alternativ och inställningar
Innan vi kommer in i hur man använder den här funktionen, låt oss se till att det pratar exakt när du vill ha det och i en volym som du kan höra det.
När du öppnar Narrator, ska panelen se ut som den gör nedan. Det finns fyra alternativ du kan slå på och av genom att markera rutorna. "Echo User's Keystrokes" -fältet kommer att göra att Narrator talar högt upp varje nyckel som du skriver, "Meddela systemmeddelanden" läser högt alla varningar som dyker upp, "Meddela Scroll Notifications" kommer att berätta när skärmen rullar och "Start Narrator Minimerad " kommer att göra det så att när du först öppnar Narrator i framtiden minimeras det på din aktivitetsfält.
Som en sida om du vill att en handledning ska läsas högt till dig, klicka på "Snabb hjälp" här och Windows kommer att göra det här för dig.
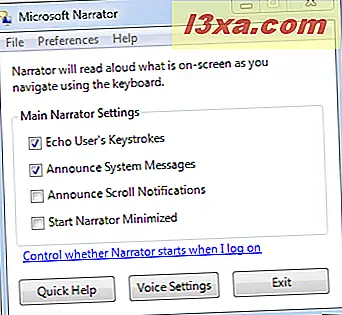
Under kryssrutan kommer du att se alternativet "Kontrollera om berättaren startar när jag loggar in." Om du vill att Narrator öppnas automatiskt när du börjar använda din dator klickar du på det här och panelen nedan öppnas. Den övre kryssrutan läser "Slå på berättare".
Markera det här och klicka på OK . Nu, när du startar din dator, öppnas Narrator automatiskt.

Längre nerför det ursprungliga Narrator- fönstret, nära botten och i mitten, kommer du att se alternativet Röstinställningar . Här, om du har flera röster att välja mellan, kan du välja en annan. Som du kan se är jag personligen fast med den engelska versionen av Anna Anna för nu, vilket passar mig bra. Nedanför kan du också manipulera hur snabbt Anna pratar, hur högt hon pratar och hur hög eller låg tonhöjd hennes röst är. Var och en av dessa är på en skala från 1 till 9, och du vill tinker med dem för att få den mest bekväma upplevelsen för dig själv. Glöm inte att klicka på OK när du har dina idealinställningar.

Använda berättare
Vid det här laget har du förmodligen insett att Narrator kommer att prata när du går från fönster till fönster. Vad ditt tangentbord är inriktat på börjar det läsa från. Det finns också några tangentbordskommandon som du kan använda för att styra Narrator lite mer.
Om du vill få det att sluta prata i mitten av något, tryck Ctrl- tangenten på tangentbordet. Om du vill att Narrator ska ge dig viss information om det aktuella valda objektet håller du Ctrl och Shift- tangenterna och trycker på Enter på tangentbordet. Om du vill att Narrator ska läsa hela det valda fönstret håller du Ctrl och Shift och trycker på mellanslagstangenten .
Om du letar efter en komplett lista med kommandon som kan användas med Narrator rekommenderar jag att du läser tabellen här: Välj vilken text som talaren läser högt. Du kan också komma åt en hjälpfil med flera kommandon genom att gå till Hjälp- menyn och klicka på Dokumentation . Detta kan också uppnås genom att helt enkelt slå F1 medan du använder Narratorn .
Stängning
Narrator är ett mycket enkelt verktyg, men en kunnig Windows-användare kan använda den för att göra viss grundläggande navigering via en dator utan en bildskärm. Vidare kan alla som har svårt att läsa sin skärm vara tacksamma för sin hjälp. Personligen kan jag inte föreställa mig att jag inte kan läsa min skärm, men ibland är det trevligt att höra någon som pratar med mig när jag är sent på kvällen ... även om det bara är datorn! Låt oss veta vad du tycker om det här verktyget, och om du har några andra idéer på sätt som det kan användas. Fram till nästa gång, vänner.



