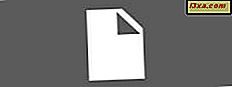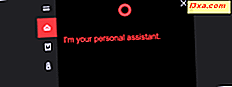
Cortana, den personliga virtuella assistenten, är en av de bästa funktionerna som Microsoft erbjuder i Windows 10. För att kunna använda henne måste du gå igenom en första gångs installationsprocess och lära dig att interagera med henne. Cortana kan hjälpa dig på många sätt, så att du är mer produktiv och håller kontakten med vad som intresserar dig. Hon kan också underhålla dig, när du är uttråkad och vill ha ett skratt. Om du vill använda Cortana, i Windows 10, så här kan du konfigurera henne:
VIKTIGT: Den här guiden skapades med hjälp av Windows 10 Spring Creators Update, tillgänglig gratis från och med april 2018. Om det ser annorlunda ut på din enhet kan du använda en äldre version av Windows 10.
Cortana håller reda på de flesta saker som hon vet om dig, inne i hennes bärbara dator . Men några av dess inställningar är också konfigurerad i inställningsappen. För att kunna konfigurera henne i detalj och komma till alla tillgängliga inställningar måste du gå till båda ställena: Notebook och Inställningarna .
1. Öppna Cortanas Notebook
Låt oss börja med att kontrollera Notebook-datorn först. Starta Cortana med ett klick eller en knapp på hennes sökruta på Aktivitetsfältet och klicka eller peka på Notebook- knappen längst upp till vänster.

Tryck sedan på Anpassa- knappen.

Anteckningsboken är den plats där Cortana håller många av hennes inställningar och den plats där du anpassar vad du vill att hon ska veta om dig.
Det första du märker är att anteckningsboken är uppdelad i en rubrik och två stora flikar:
- Rubriken är där ditt namn visas och där du kan anpassa de viktigaste detaljerna om dig själv.
- Den första fliken heter Organizer, och det är platsen där du kan skapa och hantera listor och påminnelser .
- Den andra fliken heter Manage Skills, och det handlar om de färdigheter Cortana har, baserat på vad du tillåter och konfigurerar henne att göra.

2. Redigera din adressinformation och favoritplatser
Huvuddelen av Cortanas bärbara dator hanterar din privata information: namn, e-postadress, hemadress och favoritplatser. Notebooken visar bara ditt namn och din e-postadress och om du vill se resten av informationen måste du klicka eller trycka på knappen Redigera till höger. Det ser ut som en liten penna.

Sedan visar Cortana dig din hemadress och favoritplatser, om du redan har ställt in dem. Om du inte gjorde det, eller om du vill lägga till några fler platser, kan du klicka på eller klicka på "+ Lägg till en plats" -knapp.

Ange sedan adressen till den plats du vill lägga till. Cortana söker automatiskt efter det och visar resultaten under textfältet. Kontrollera resultaten och klicka eller klicka på den som matchar din fråga.

Välj nu ett smeknamn för den platsen, så att du enkelt kan identifiera den bland de andra. Hem, arbete, flickvän eller pojkvän är alla bra val. Observera att detta är en valfri detalj och du kan hoppa över det om du vill. Välj sedan vilken typ av plats som är: Hem, Arbete eller Favorit . Om du lägger till fler platser kan du sätta dem som dina favoriter, eftersom du bara kan ha ett hem . :) När du är klar trycker du på Spara för att låta Cortana memorera din favoritplats.

Cortana tar dig nu tillbaka till listan över dina favoritplatser, där du nu också kan se den nya.

Observera att varje favoritplats du har också har en liten menyknapp representerad av tre upphängningspunkter, på dess högra sida. Om du klickar eller knackar på det, ger Cortana dig några alternativ för den platsen:
- Du kan redigera det, men det betyder bara att ändra sitt smeknamn .
- Du kan "Visa i kartor", vilket innebär att appen Maps öppnas och tar dig till adressen till den favoritplatsen.
- Du kan ta bort favoritplatsen ifråga.

Det är allt du kan göra i din personliga informationsavdelning från Cortanas Notebook .
OBS! Den första fliken från Cortanas Notebook kan du skapa och redigera listor och påminnelser . Dessa är användbara saker att göra och kan definitivt hjälpa dig att bli mer produktiva på lång sikt. De är emellertid inte relaterade till konfigurationen av Cortana, vilket är fokus för denna artikel.
3. Konfigurera Cortanas anslutningar och tillgång till personlig information (Hantera färdigheter)
En av de bästa egenskaperna hos någon personlig assistent, virtuell eller inte, är hur många användbara färdigheter hon har. Det är sant att Cortana inte har så många färdigheter som hon kunde eller borde ha. Dock har hon en rad användbara färdigheter. Alla kan ses och konfigureras på fliken Hantera färdigheter från hennes bärbara dator .

Cortana grupperar sina färdigheter beroende på deras syfte. De grundläggande färdigheter som du får på antagligen någon Windows 10-enhet är:
- Anslutningar: Musik, Ansluten hem, Anslutna tjänster
- Produktivitet: Kalender och påminnelser, Pendling och trafik, Plocka upp var du slutade, Föreslagna uppgifter
- Håll dig uppdaterad: Finans, Flyg, Nyheter, Paket, Sport, Väder
- Livsstil: Ät och drick, Shopping, Speciella dagar
- Hjälp: Cortana tips
Var och en av dessa färdighetssätt innehåller en eller flera färdigheter som gör det möjligt för Cortana att interagera med dina favoritappar och -tjänster. Med hjälp kan hon göra saker som att spela radiostationer i TuneIn, kolla din kalender, meddela dig om de paket du spårar, hitta ställen att äta baserat på maten du gillar, eller till och med vända upp värmen i ditt hem.

Cortana har över 230 färdigheter totalt, så det skulle vara omöjligt att täcka dem alla i våra handledning.
Vi skulle dock vilja påpeka att du definitivt bör tinker med sina färdigheter och konfigurera så många du kan så att Cortana kan göra sitt bästa arbete för att hjälpa dig.
4. Öppna Cortanas inställningar
De följande Cortana-konfigurationerna som vi ska prata om är tillgängliga i appen Inställningar . Det finns två sätt att komma dit:
- Du kan antingen öppna appen Inställningar och sedan klicka eller knacka på Cortana- knappen
- Eller du kan starta Cortana och klicka eller klicka på knappen Inställningar .

Hur som helst borde du komma till Cortanas inställningar som ser ut så här:

5. Se till att Cortana kan höra dig
Inställningar- appen ska nu visa inställningsdelen som heter "Talk to Cortana." Om det inte är det, klicka eller klicka på "Talk to Cortana" på vänster sida av fönstret. Sedan, till höger, klicka eller knacka på länken som säger "Kontrollera mikrofonen."

Den här åtgärden bör starta guiden Talfelsökning. Följ stegen och se till att Cortana kan höra dig.

6. Gör Cortana lyssna på din röst och svara när du säger "Hej Cortana"
Nästa avsnitt heter "Hey Cortana" och det är platsen där du kan bestämma om du vill att hon ska lyssna på din röst permanent och svara när du säger "Hey Cortana". Om du vill, aktivera omkopplaren som säger så, men kom ihåg att Cortana använder mer batteri när den här funktionen är på.

Om du väljer att aktivera "Hey Cortana" får du tillgång till några ytterligare inställningar:
- Du kan välja att "hålla [din] enhet från att sova när den är inkopplad så att du alltid kan säga" Hey Cortana "(såvida du inte stänger av det själv)
- Du kan göra henne "svara när någon säger" Hej Cortana "" eller "Försök bara svara på [dig]."

Om du vill konfigurera Cortana för att bara svara på dig, måste du först hjälpa henne att lära dig din röst. För det måste du klicka eller knacka på länken som säger "Lär dig hur jag säger" Hey Cortana "."

Gå sedan igenom guiden och upprepa de sex fraser som Cortana ber dig att läsa. Då borde hon kunna svara på dig bara.
7. Gör Cortana lyssna på dina kommandon när du trycker på Windows + C
När du är klar med det, gå tillbaka till fönstret Inställningar och välj om du vill att Cortana ska lyssna på dina kommandon när du trycker på tangenterna Windows + C samtidigt.

8. Konfigurera Cortana för att svara på dig även när enheten är låst
Cortana kan fungera för dig även när din Windows 10-dator eller -enhet är låst. Det innebär att du inte längre behöver låsa upp din dator eller enhet för att kunna prata med henne. Nästa inställningar från avsnittet "Talk to Cortana" i inställningsappen handlar om att konfigurera henne att göra det. Vi beskrev denna konfigurationsuppgift, i en separat handledning: Så här aktiverar och använder du Cortana direkt från låsskärmen för Windows 10.

9. Hantera vad du låter Cortana göra och se
I avsnittet "Tillstånd och historia" i Cortana-inställningarna kan du kontrollera och justera allt som är relaterat till vad Cortana vet om dig och den information som hon kan komma åt dig.
Området Tillstånd har länkar som tar dig till online och offline platser där du kan:
- "Ändra vad Cortana vet om dig i molnet"
- "Hantera informationen Cortana kan komma åt från den här enheten"
- "Hantera informationen Cortana kan komma åt från andra tjänster"
Klicka eller peka på var och en av länkarna och välj vilken information du vill dela med Cortana och vad som inte.

10. Välj hur du filtrerar vuxeninnehåll i de sökresultat som visas av Cortana
I avsnittet SafeSearch kan du konfigurera hur vuxeninnehåll filtreras ut i sökresultaten du får från Cortana. Hon kan konfigureras för att filtrera det vuxna innehållet så här:
- Strikt - "Filtrera vuxen text, bilder och videor från [dina] webbresultat"
- Måttlig - "Filtrera vuxna bilder och videor men inte text från [dina] webbresultat"
- Av - "Filter inte vuxeninnehåll från [dina] webbresultat."
Alternativen är klara, så välj vad du föredrar.
11. Välj om Cortana kan använda ditt molninnehåll i Windows Search
Som standard kan du, om du har innehåll sparat i molnet (aka i OneDrive), söka efter det också när du letar efter saker med hjälp av sökrutan på aktivitetsfältet. Om du vill inaktivera den här funktionen, stäng av strömbrytaren "Windows Cloud Search" från Cortanas "Tillstånd och historik".

12. Hantera din historia och låt Cortana använda den (eller inte)
Cortana kan också visa din aktivitetshistorik på dina enheter och förbättra sökningar med hjälp av den. Om du vill att hon ska kunna använda ditt förflutna är den här funktionen aktiverad som standard, så du behöver inte göra någonting. Om du inte vill låta Cortana göra det kan du dock inaktivera "Visa aktivitetshistorik" och "Min enhethistorik" -omkopplare. Om du vill radera dina tidigare aktivitetsloggar, bör du också klicka eller knacka på knappen "Radera min enhethistorik" .

13. Konfigurera Cortanas integreringar med andra enheter
Om du har en Android eller Windows 10 Mobile-smarttelefon, och du har installerat Cortana-appen på den, kan du få meddelanden från den direkt på din Windows 10-dator. Den här funktionen är på eller av av omkopplaren som heter "Få telefonanmälningar på den här datorn" och måste också vara aktiverad i Cortana-appen på smarttelefonen för att fungera.

Dessutom, om du vill fortsätta några av de aktiviteter du startade på dina andra enheter, kan Cortana hjälpa dig. För att aktivera den här funktionen måste du aktivera omkopplaren som säger "Hjälp mig att hämta upp var jag slutade på andra enheter" på alla enheter som du använder.

14. Låt Cortana ge dig listförslag
Den sista konfigurationen som finns tillgänglig i Cortanas inställningar är en funktion som heter "Få listförslag." Om du använder listfunktionen för att organisera ditt liv kan Cortana delta ännu mer och "hjälpa dig att göra listor och ge dig relevanta uppdateringar och förslag." Om du vill att hon ska göra det måste du komma överens om att få förslag genom att slå på strömbrytaren som heter "Få listförslag."
Du måste dock veta att Cortana behöver tillgång till din surfhistorik, att samla in och använda den om du vill få listförslag från henne.

Och ... det var ganska mycket allt du kan konfigurera hur Cortana fungerar i Windows 10 Spring Creators Update.
Slutsats
Cortana kan göra massor av saker, och för att kunna göra det måste hon vara komplicerad. Det direkta resultatet är att hon har många konfigurationsalternativ som du kan lura med för att göra sitt arbete precis som du gillar det. Men när du väl har tagit dig tid att göra allt så kommer interaktion med Cortana att vara en personlig upplevelse, både för dig och henne. :)