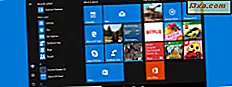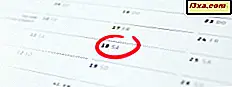Windows ger ett praktiskt verktyg som heter Magnifier, som låter dig förstora olika delar av skärmen. Med det kan du se hela skärmen eller bara de delar av det du vill ha, med hjälp av olika förstoringsnivåer och typer av visningar som är tillgängliga. I den här artikeln visar vi hur du öppnar Verktyget verktyg, hur du använder det och konfigurerar det för att passa dina behov och slutligen hur du ställer in den för att starta vid datorns start. Vi täcker alla moderna Windows-operativsystem: Windows 10, Windows 8.1 och Windows 7.
OBS ! Förstoringsglaset är tillgängligt i alla versioner av Windows 7 utom Windows 7 Starter. I Windows 10 och Windows 8.1 är den tillgänglig i alla utgåvor.
Så här öppnar du förstoringsglaset i Windows 10
Förmodligen det snabbaste sättet att öppna förstoraren är att söka efter det med hjälp av Cortana sökfält på din aktivitetsfält. Skriv in ordet förstoringsglas och klicka sedan på eller tryck på förstoringsgenväggen .
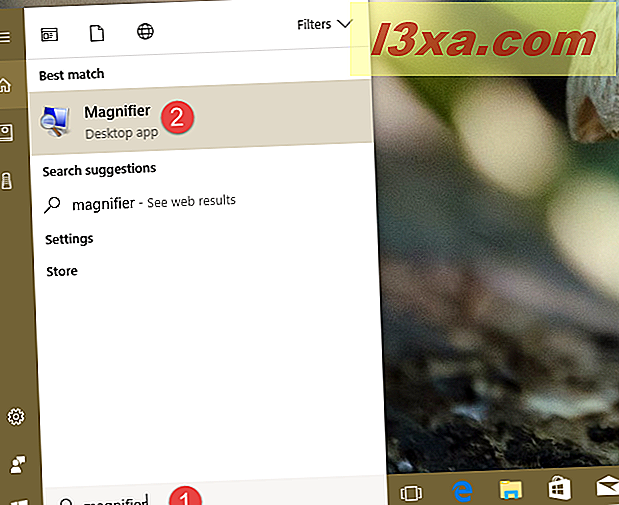
Ett annat, ännu snabbare sätt att öppna Magnifier i Windows 10, är att be Cortana att göra det. Ring efter henne genom att säga "Hej Cortana" eller klicka / knacka på mikrofonikonen som finns på hennes sökfält från din aktivitetsfält. Därefter be henne att "starta förstoringsglaset".
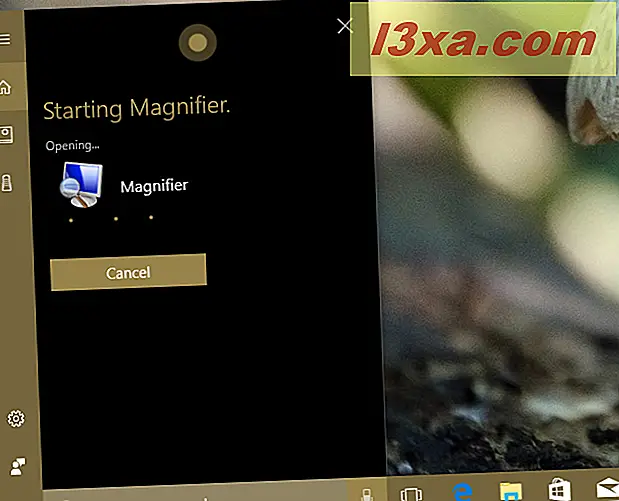
I Windows 10 kan du också använda appen Inställningar för att aktivera förstoringsglaset . Öppna inställningarna och gå till Ease of Access . Välj förstoringsglas i på vänster sida av fönstret och vrid sedan förstoringsbrytaren på, på höger sida av fönstret.
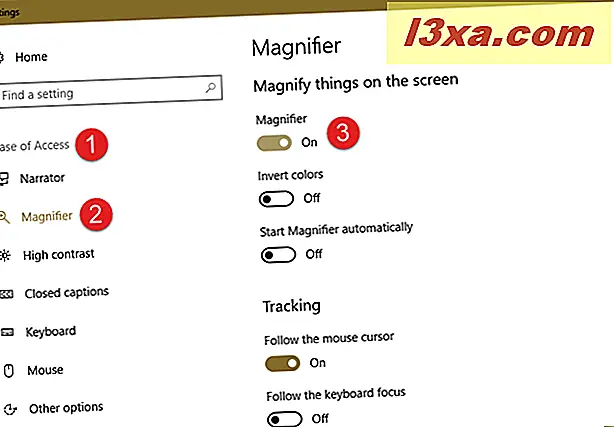
Om du föredrar de gamla sätten att göra saker kan du också använda Start-menyn för att öppna förstoringsverktyget i Windows 10. Du kan hitta en genväg för den i "Startmeny -> Windows Ease of Access ".
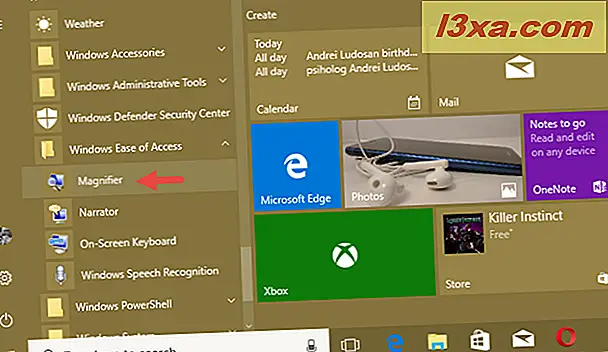
Använda kontrollpanelen är ett mer besvärligt men ändå genomförbart sätt att starta förstoringsglaset i Windows 10. Öppna Kontrollpanelen och gå till "Enkel åtkomst -> Enkel åtkomstcenter ". Klicka, eller klicka på Startförstoringsglaset .
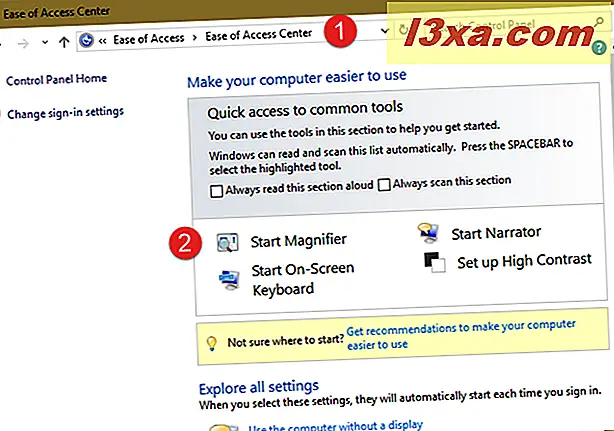
Slutligen, om du vill veta exakt platsen för förstoringsverktyget bör du vara medveten om att det är en körbar fil med namnet Magnify.exe, som du hittar i "C: \ Windows \ System32" .
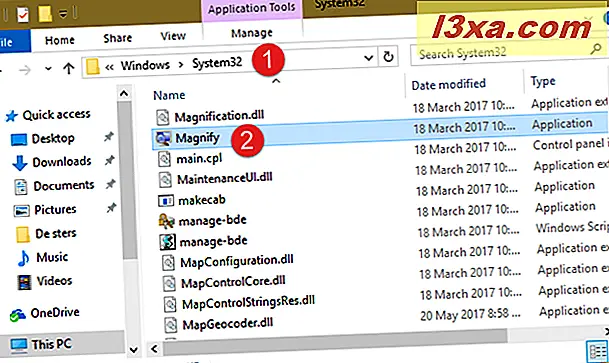
Om du föredrar att använda tangentbordet kan du även starta förstoringsglaset genom att trycka på Windows-logotangenten + Plus-teckenfönstret (+) samtidigt.
Så här öppnar du förstoringsglaset i Windows 7
I Windows 7 är ett snabbt sätt att starta förstoraren att söka efter det. Ange ordet förstoringsglas i sökfältet från Start-menyn och klicka sedan på förstoringsresultatet .
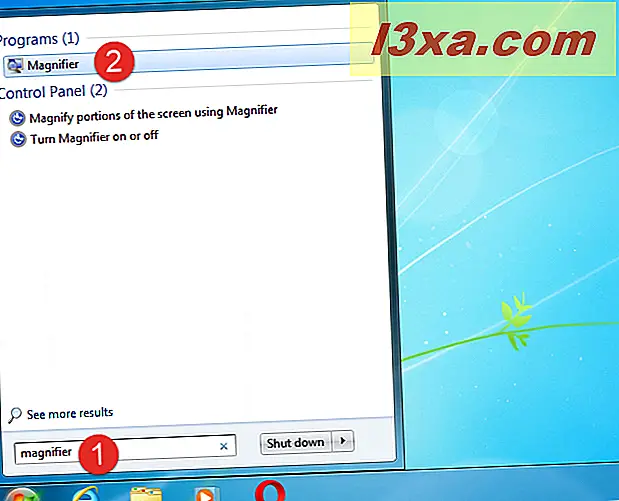
Du kan också öppna förstoringsglaset genom att klicka på genväg från Start-menyn som finns i "Alla program -> Tillbehör -> Tillgång till åtkomst ".
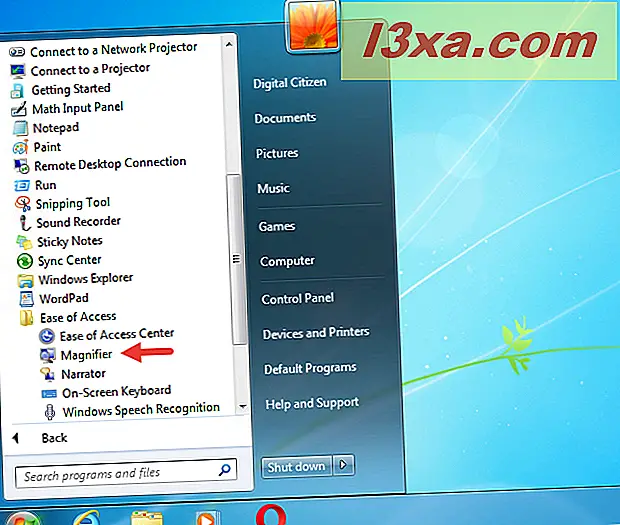
Om du föredrar kan du också öppna förstoringsglaset från kontrollpanelen : du hittar den i "Enkel åtkomst -> Enkel åtkomstcenter ".
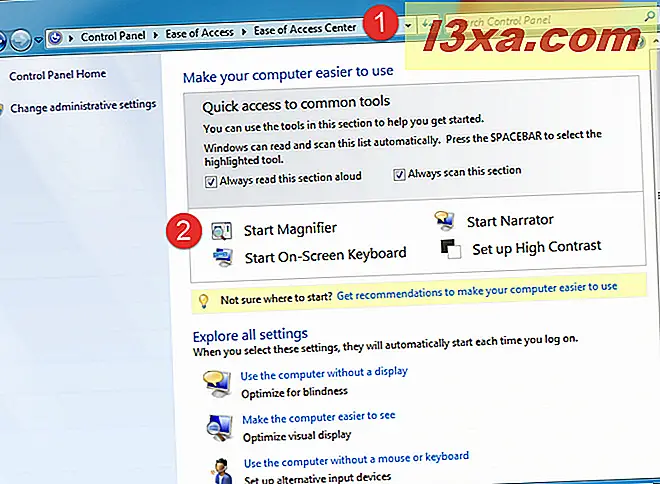
Förstoringsverktyget är en körbar fil som finns i "C: \ Windows \ System32", så du kan också öppna den genom att dubbelklicka på den här filen. Om du föredrar att använda tangentbordet kan du även starta förstoringsglaset genom att trycka på Windows-logotangenten + Plus-teckenfönstret (+) samtidigt.
Så här öppnar du förstoringsglaset i Windows 8.1
I Windows 8.1, gå till Start- skärmen och skriv ordet förstoringsglas . Klicka sedan på eller knacka på förstoringsglaset .
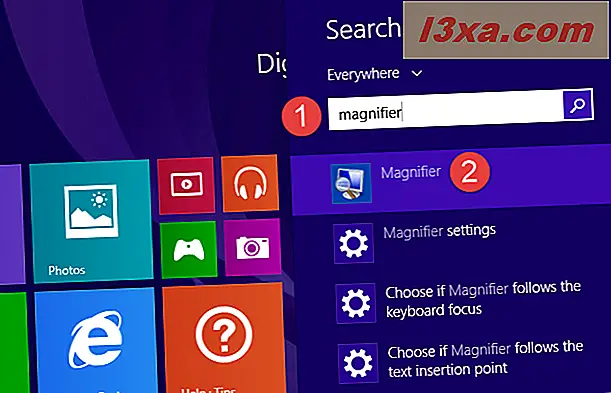
Om du föredrar, öppna listan Apps och gå till Windows Easy Access- gruppen. Klicka sedan på eller knacka på förstoringsgenväggen .
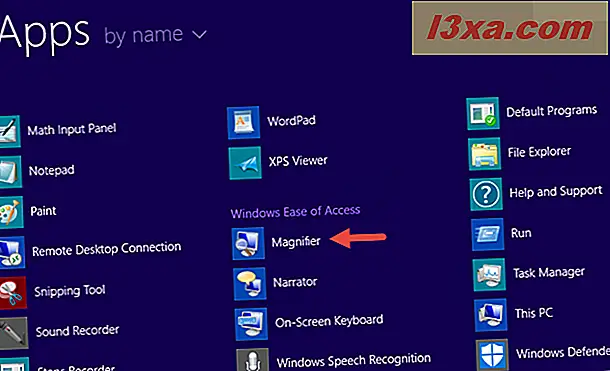
Du kan också använda kontrollpanelen och gå till "Ease of Access -> Ease of Access Center ". Klicka, eller knacka på, Start förstoringsglaset .
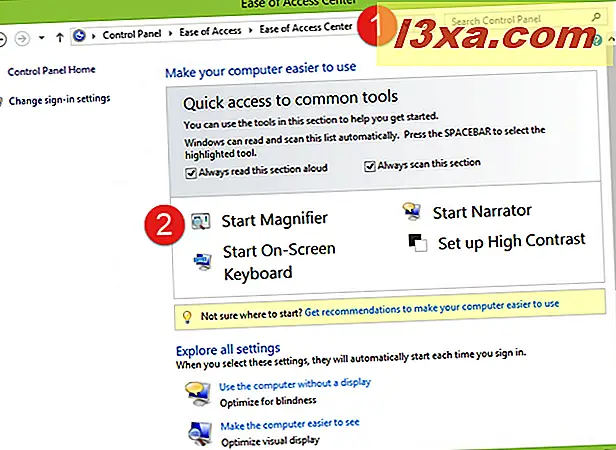
Om du är intresserad av att hitta platsen för dess körbar, leta efter filen Magnify.exe i mappen "C: \ Windows \ System32" . Om du föredrar att använda tangentbordet kan du även starta förstoringsglaset genom att trycka på Windows-logotangenten + Plus-teckenfönstret (+) samtidigt.
Så här använder du Magnifier
När programmet öppnas zoomas skärmen automatiskt in med 200%. I Windows 10 ser Magnifier ut så här:
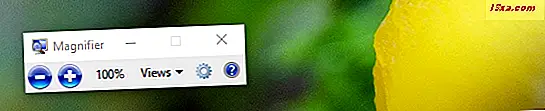
Förstoringsglaset i Windows 7 ser ut som skärmbilden nedan:
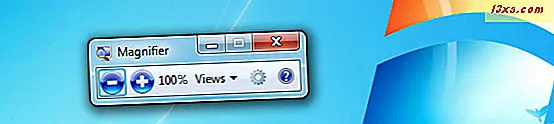
Och så här ser förstoraren ut i Windows 8.1:
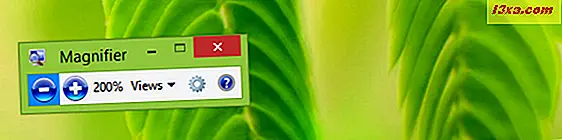
Alla knappar och alternativ som visas är identiska i Windows 10, Windows 7 och Windows 8.1. Som sådan, för att hålla saker enkelt, hädanefter kommer vi att använda skärmdumpar som bara tas i Windows 10.
När du har öppnat förstoringsglaset, om du inte använder det i 5 sekunder, ändras dess gränssnitt till en förstoringsglas, vilket du kan se i bilden nedan. Klicka eller tryck på mitt centrum för att gå tillbaka till föregående formulär.

Det finns två knappar tillgängliga för att justera förstoringsnivån: "+" för att zooma in och "-" för att zooma ut. Justera zoomen så att den passar dina behov. Nivån för förstoring visas i procent, intill plus- och minusknapparna.
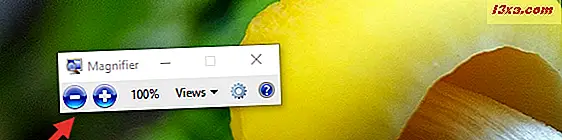
Då kan du välja vilken typ av vy du vill använda. Klicka eller knacka på Visningar och välj en av de tre typerna: Full skärm, objektiv och dockad .
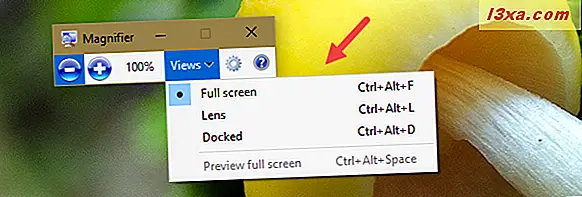
I helskärmsbilden förstoras hela skärmen till zoomnivån du har ställt in. Det här är standardvisningstypen.
I linsevisningen förstoras regionen runt muspekaren. När du flyttar muspekaren flyttas området på skärmen som förstoras med det. Se bilden nedan för att få en bättre förståelse.
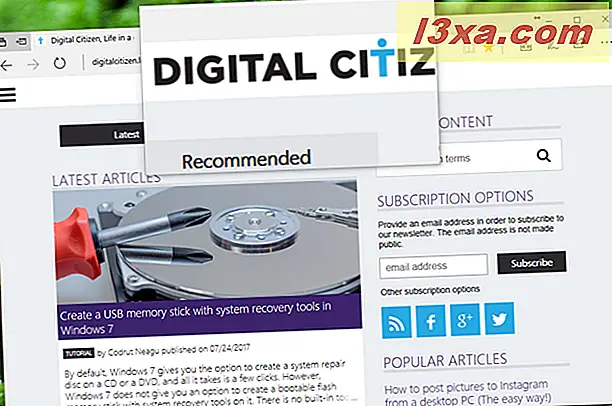
Dockningsvyn gör att du bara kan förstora en del av skärmen, och vila i viloläge. Du kan styra skärmens område som förstoras med musen eller med ditt finger (på pekdon).
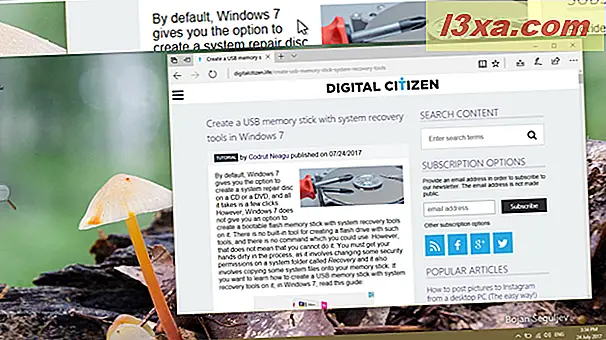
Observera att i Windows 7 kan du bara använda helskärm och objektivvisningar om Aero är aktiverat och Windows 7 är konfigurerat för att använda ett tema som stöder Aero. Annars fungerar endast Docked View. Denna begränsning gäller inte Windows 10 eller Windows 8.1.
Hur man anpassar förstoringsglaset
För att anpassa förstoringsglaset klickar du på eller trycker på alternativknappen .
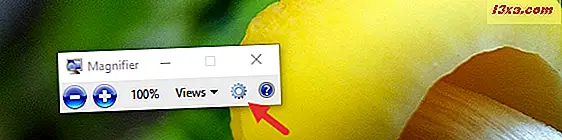
Välj sedan vad du vill ändra:
- "Slå på färginversion" - ökar kontrasten mellan objekten på skärmen, vilket kan göra skärmen lättare att se. Den här inställningen är som standard inaktiverad.
- "Följ muspekaren" - visar regionen runt muspekaren i förstoringsfönstret .
- "Följ tangentbordets fokus" - visar området runt pekaren när du trycker på fliken eller piltangenterna.
- "Håll förstoringsglaset följ textinställningspunkten" - visar området runt texten som du skriver.
Med reglaget kan du ställa in hur mycket vyn ändras när du zoomar in eller ut. Lägsta är 25% och maximalt 400%.
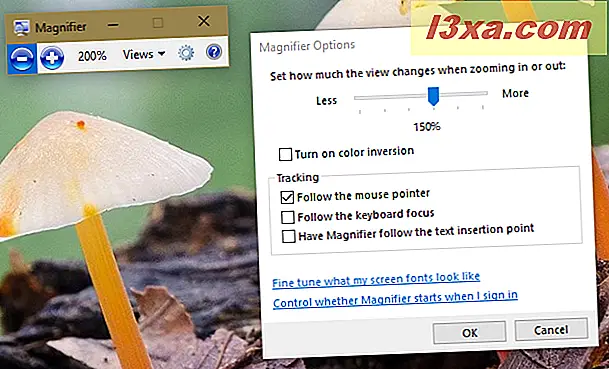
När du använder linsevisning, kan du i fönstret Alternativ flytta reglaget för att justera storleken på förstoringsglaset, som visas nedan.
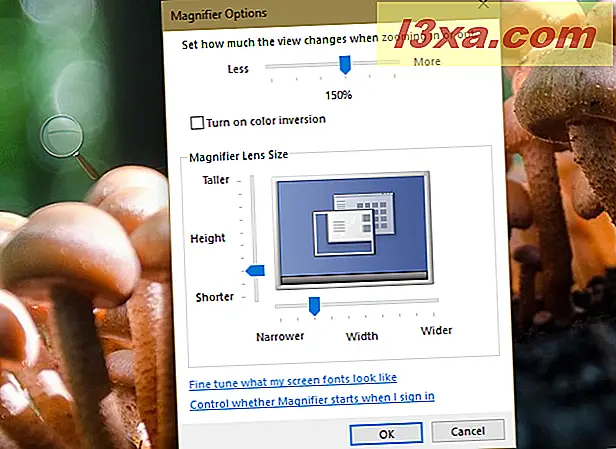
När du har konfigurerat alla önskade inställningar klickar du på eller trycker på OK så att de blir applicerade.
Förutom alla inställningar som kan konfigureras direkt från Magnifier- appen, kan du i Windows 10 göra samma ändringar i appen Inställningar också. Om du har Windows 10 öppnar du Inställningar och anger kategorin " Tillgång till åtkomst " . Till vänster i fönstret väljer du Magnifier .
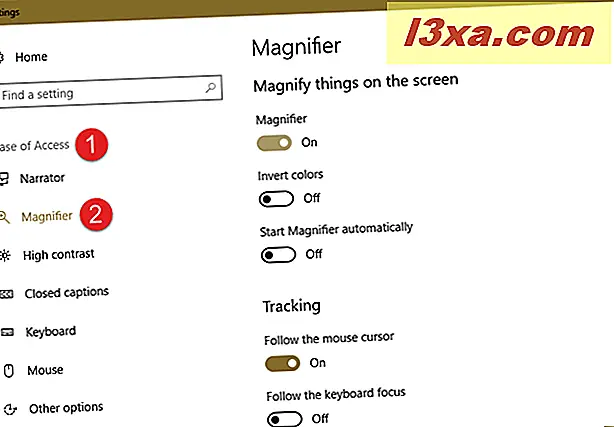
På höger sida av appen kan du öppna förstoringsverktyget, och du kan också konfigurera några inställningar som är relaterade till det:
- " Invertera färger " - Är samma som Färginversion, vilket är att öka kontrasten mellan objekten på skärmen, vilket kan göra skärmen lättare att se.
- " Start Magnifier automatically " - Ställer förstoringsglaset för att starta automatiskt vid start av Windows, vilket är något användbart om du är synskadad.
- " Följ muspekaren " - Är en kopia av inställningen med samma namn tillgängligt i förstoringsappen . Den visar regionen runt muspekaren i förstoringsfönstret .
- " Följ tangentbordsmarkören " - En duplikat av inställningen med samma namn finns i förstoringsappen . Den visar området runt pekaren när du trycker på fliken eller piltangenterna.
- " Har förstoringsglaset följ textinställningspunkten " - En duplikat av inställningen med samma namn är tillgängligt i förstoringsapplikationen . Den visar området runt texten som du skriver.
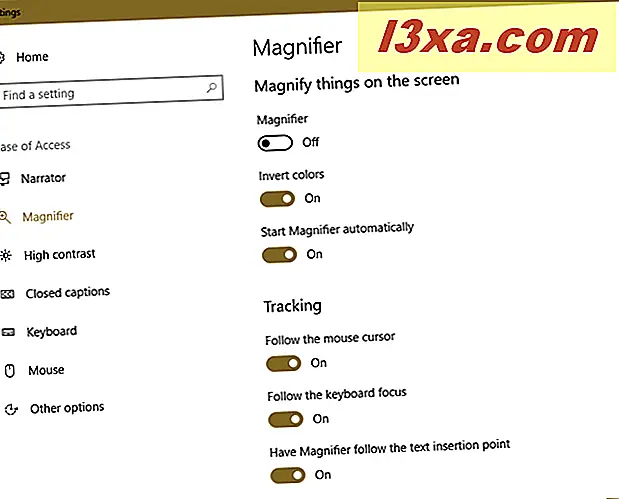
Så här ställer du in förstoringsglaset för att starta vid start av Windows
Om du behöver använda Magnifier regelbundet är det bäst att ställa in det för att köra på varje Windows-logg på. Om du använder Windows 10, är det enklaste sättet att konfigurera det, att använda appen Inställningar . Öppna inställningar och sedan " Ease of Access " . Till vänster väljer du Magnifier . Sedan, på höger sida av appen, se till att du aktiverar inställningen "Start Magnifier automatically" .
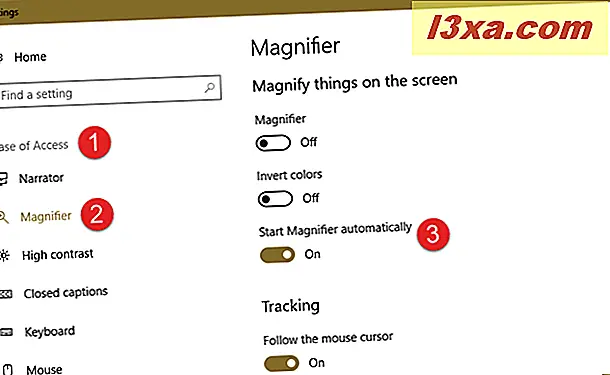
Om du vill inaktivera förstoringsglaset från att starta i Windows 10-uppstart, följ samma steg och stäng av "Start förstorings automatiskt" -knappen.
Om du har Windows 7 eller Windows 8.1 eller om du inte gillar inställningsappen i Windows 10 kan du konfigurera förstoringsglaset för att starta vid start av Windows i kontrollpanelen .
För att göra det, öppna kontrollpanelen och gå till " Ease of Access -> Ease of Access Center " .
I avsnittet " = - alla inställningar" klickar du på eller knackar på länken "Gör datorn lättare att se" .
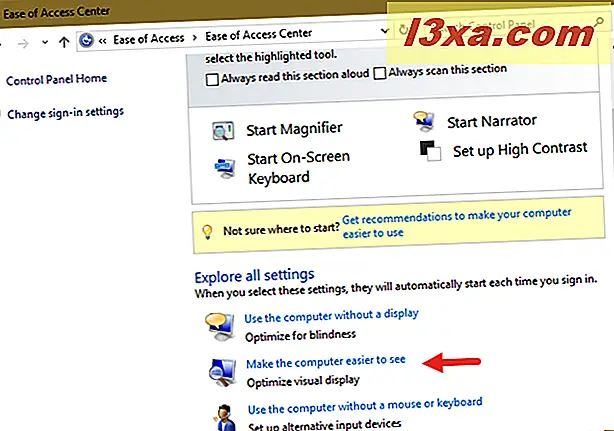
I nästa fönster bläddrar du ner tills du hittar ett avsnitt som säger "Gör saker på skärmen större." Där markerar du rutan bredvid "Slå på förstoringsglaset" och klicka eller knacka på OK .
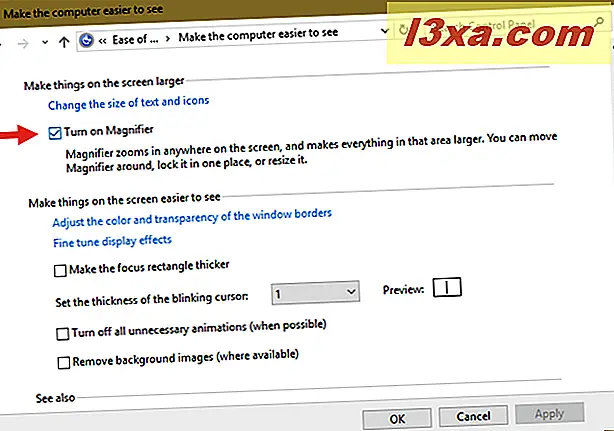
När du startar om datorn startar förstoringsglaset automatiskt. För att inaktivera det från att starta automatiskt, följ samma procedur och avmarkera rutan för "Slå på förstoringsglaset".
Användbara kortkommandon
Om du är ett fan av kortkommandon, här är en lista med användbara genvägar för förstoringsglaset :
- Windows-logotypen + Plus-tecknet (+) - öppnar förstoringsglaset (om det inte redan är öppnat);
- Windows-logotyckeln + Plus-tecken (+) eller Minus Sign (-) - zoomar in eller ut;
- Ctrl + Alt + mellanslag - visar muspekaren;
- Ctrl + Alt + F - växlar till helskärmsvisning;
- Ctrl + Alt + L - växlar till objektivvy;
- Ctrl + Alt + D - växlar till dockad vy;
- Ctrl + Alt + I - inverterar färger;
- Ctrl + Alt + piltangenter - pannor i pilens riktning;
- Ctrl + Alt + R - ändrar linsen;
- Windows-logotypen + Esc - avslutar förstoringsglaset .
Slutsats
Som du kan se från den här artikeln är Magnifier en användarvänlig och lättanvänd applikation. Det är praktiskt för användare av PC och tabletter med synfel eller äldre. Om du har andra tips att dela om att använda det här Windows-programmet, tveka inte att använda kommentarfältet nedan.