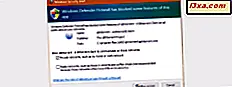Har du hört talas om utskriftshanteringskonsolen i Windows 7 och Windows 8? Jag gjorde men jag ignorerade det lyckligt i flera år. Fram till nyligen när det av en slump rörde upp min uppmärksamhet. Jag började använda den och jag älskade det. Därför bestämde jag mig för att dela det jag har lärt mig med våra läsare och visa ett bättre sätt att hantera dina installerade skrivare och drivrutiner.
Var hittar du Print Management Console
Både i Windows 7 och Windows 8 är utskriftshanteringskonsolen en del av administrativa verktyg . Det är dock inte tillgängligt i alla versioner av Windows. Endast användare av Windows 7 Professional, Ultimate och Enterprise kommer att kunna använda det. I Windows 8 är den tillgänglig i Windows 8 Pro och Enterprise.
Medan en sökning efter termen Utskriftshantering i Windows 7s startmeny kommer att returnera det lämpliga resultatet, gör detsamma i Windows 8s startskärm kommer det inte. Därför är det bäst att öppna kontrollpanelen och gå till System och säkerhet -> Administrativa verktyg för att se till att du hittar det .
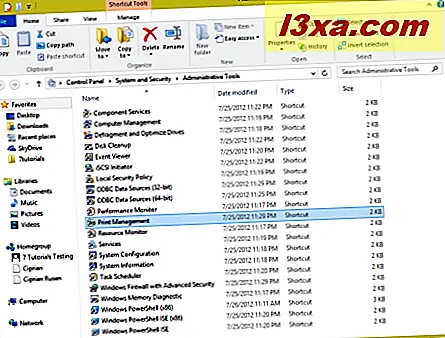
Detta kommer att fungera både i Windows 7 och Windows 8.
När du startar Utskriftshantering, ser det här fönstret ut som skärmbilden nedan.
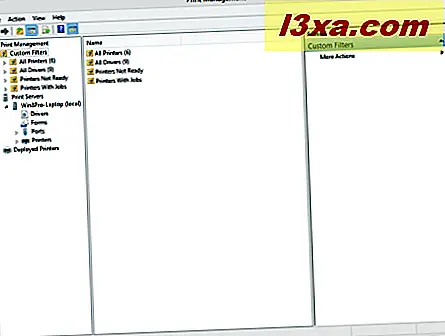
Så här arbetar du med utskriftsservrarna
Även om skrivarservrar är den andra sektionen till vänster vill jag visa upp den först eftersom det är den mest intressanta delen av utskriftshanteringskonsolen .
Under Skrivarservrar hittar du din dator. Om du är en del av en nätverksdomän och du har administrativa behörigheter över den, kommer du också att se andra datorer från den domänen. För varje dator som listas finns information om drivrutiner installerade, utskriftsformulär, portar som används och skrivarna installerade.
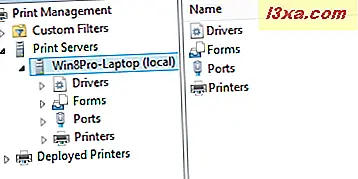
I avsnittet Drivers visas alla skrivardrivrutiner som är installerade på den valda datorn, inklusive drivrutiner installerade av programvara som emulerar närvaron av en skrivare.

Med ett högerklick på en förare kan du hantera olika aspekter av det, t.ex. isoleringen från andra drivrutiner eller dess egenskaper. Du kan också radera den valda drivrutinen.

Nästa är formulär . Där ser du listan över alla former som kan användas för utskrift av alla skrivare. För varje finns användbar information som dess bredd, höjd eller typ.

Om du inte kommer ihåg storleken på en A3-sida, leta efter den här och du kan se storleken i millimeter. Användbar, eller hur?
En viktig kolumn i denna lista heter namnet. De vanligaste värdena för det är Inbyggd och Skrivare . Inbyggda formulär kommer med Windows och kan inte tas bort eller ändras. Skrivarformulären installeras av en av dina skrivare och stöds av den. Dessa formulär kan raderas, med ett högerklick och sedan en tryckning på Ta bort . Du bör bara ta bort dem om du inte planerar att använda dem.

Den tredje listan är hamnar . Alla skrivarportar som installeras och används på din dator visas. Vissa är standardportar som följer med datorn och kan aldrig användas. De kommer dock att vara listade som tillgängliga.

Med en port kan du högerklicka och ta bort den eller konfigurera den. Att ta bort en port betyder att den inte kommer att användas. Om en riktig skrivare är ansluten till din dator kan du inte använda den längre och du måste installera om den igen.
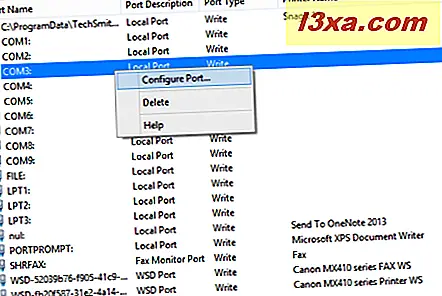
Ett annat alternativ är att konfigurera en port. Dock kan få portar verkligen konfigureras.

Den mest intressanta listan heter Printers . Det visar alla skrivare installerade, inklusive programvaror. Ett högerklick på en skrivare avslöjar många konfigurationsalternativ. Du kan: Öppna skrivarkön, pausa utskriften, distribuera skrivaren med grupprincip över en nätverksdomän, ange utskriftsinställningar, hantera delning, skriva ut en testsida, ändra dess egenskaper, radera eller byt namn på skrivaren och få åtkomst till Hjälp .
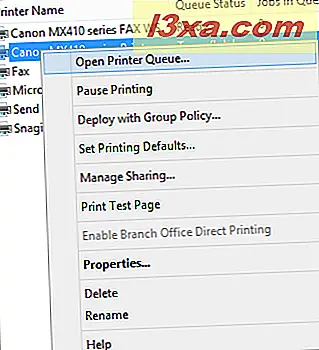
Allt detta bara från högerklick-menyn.
Hur man arbetar med anpassade filter
Den första sektionen - Anpassade filter - visar samma information som skrivarservrar med hjälp av filter som kan konfigureras för att visa endast vad som intresserar dig.

Några av de mest intressanta filteren är skrivare med jobb och skrivare är inte redo .

Exempelvis visar skrivaren med jobb- filter de skrivare som skriver ut något för tillfället och hur många jobb de har i kö.
Glöm inte att använda menyn Åtgärder eller högerklicka på kategorier
En mycket användbar meny i utskriftshanteringskonsolen är handlingsmenyn . Den visar samma alternativ som ett högerklick på en kategori skulle.
När du till exempel i kategorin Anpassade filter kan du skapa anpassade skrivar- eller drivrutinsfilter.

I avsnittet Skrivarservrar -> Drivers kan du lägga till nya drivrutiner eller hantera befintliga.

I avsnittet Skrivarservrar -> Skrivare kan du exportera alla skrivare till en fil eller importera skrivare från en fil.

Mycket användbara alternativ om du frågar mig, tveka inte att experimentera och lära dig detta verktyg och alla dess kontextuella alternativ.
Slutsats
Som du kan se från den här handledningen är Utskriftshanteringskonsolen ett mycket användbart verktyg. Efter att ha läst det bättre, föredrog jag det till panelen Enheter och skrivare när jag hanterade mina skrivare. För mer intressanta tips och tricks om Windows, tveka inte att läsa våra rekommendationer nedan.