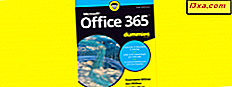Office- appen för Windows Phone 8 är ett bra verktyg för visning av dokument samtidigt som du är på språng och för snabb redigering. I den här handledningen visar jag hur du skapar ett Word-dokument på din smartphone, hur du redigerar och formaterar befintliga dokument och hur du delar dem via e-post med dina vänner eller medarbetare. Så här fungerar allt:
Så här skapar du ett nytt Word-dokument i Windows Phone 8
Börja med att öppna Office-navet. Sedan, om inte redan, gå till den senaste skärmen.
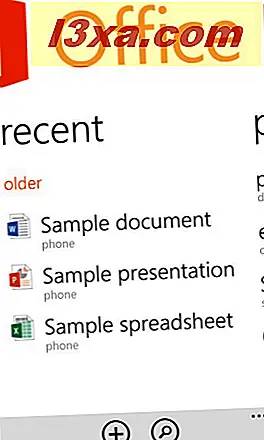
På den nedre menyn trycker du på den nya knappen.

Den nya skärmen öppnas. Välj Word från den tomma dokumentdelen . Om du hellre vill använda en av de tillgängliga mallarna, så är det också bra. Känn dig fri att välja någon av dem.
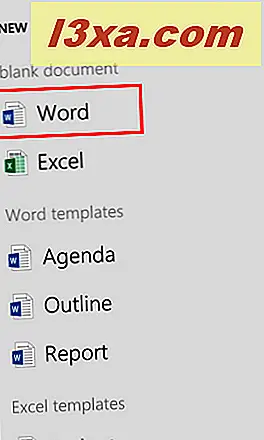
Nu ser du skärmen för Word-dokumentredigering, där du kan skriva innehållet i dokumentet.
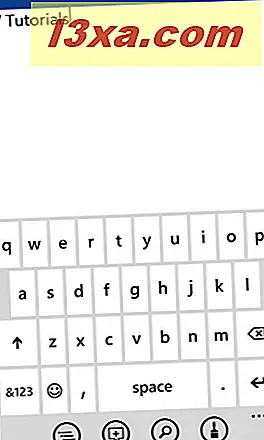
Använd tangentbordet för att skriva in vad du behöver ha i dokumentet.
Så här redigerar du ett Word-dokument i Windows Phone 8
Om du vill formatera en del av texten du har skrivit, börja med att markera den. För att göra det trycker du på i början av texten du vill redigera och dra sedan de blå markörerna tills du väljer allt du vill formatera.
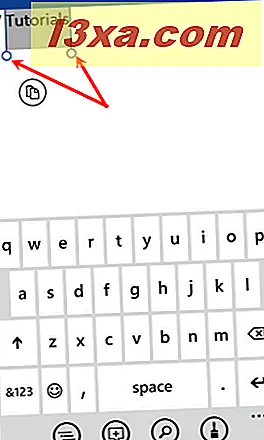
Tryck sedan på redigeringsknappen på den nedre menyn.
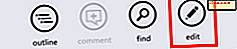
När du har knackat på redigering ändras några av knapparna som visas i menyn. I stället för att redigera finns en ny knapp med namnet format . Tryck på den.

En ny skärm öppnas, där du hittar flera textformateringsalternativ: fet, kursiv, understrykning, genomsträckning och även öka / minska teckenstorleken.
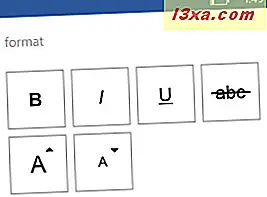
Dessutom kan du också Markera eller ändra teckensfärg för den markerade texten.
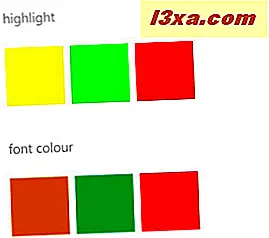 OBS! Du kan också välja att formatera texten innan du skriver den. Tryck på knappen Format, använd önskad stil (er) och börja skriva. Texten formateras i enlighet med detta.
OBS! Du kan också välja att formatera texten innan du skriver den. Tryck på knappen Format, använd önskad stil (er) och börja skriva. Texten formateras i enlighet med detta. Så här söker du i ett Word-dokument i Windows Phone 8
Om du behöver hitta en fras eller bara ett ord i det aktuella dokumentet, tryck på Sök- knappen.
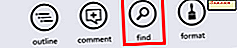
Sökfältet öppnas, där du kan ange frasen / ordet du vill söka efter. När du har skrivit in sökordet (n) trycker du på Enter och du kommer att tas till den första förekomsten av texten du skrev in.
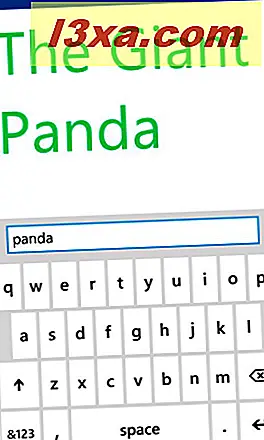
Om du vill fortsätta sökningen och hitta nästa element som matchar din fråga, tryck på Nästa .
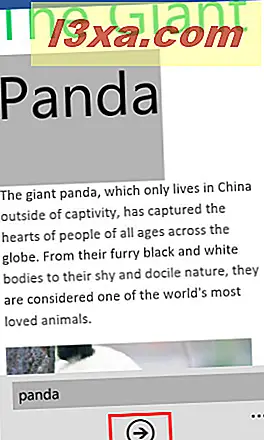
Så här lägger du till en kommentar i ett Word-dokument i Windows Phone 8
Du kan lägga till kommentarer till något element som finns i ett dokument, oavsett om det är en text, en bild eller något annat. För att göra detta, tryck först på var som helst på skärmen så att nedre menyn visas. Tryck sedan på Redigera .
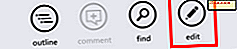
Tryck på elementet där du vill lägga till din kommentar och tryck sedan på Kommentar, på nedre menyn.

Skriv in den kommentar du vill lägga till och, när du är klar, skriv någonstans utanför kommentaren. Office sparar automatiskt det.
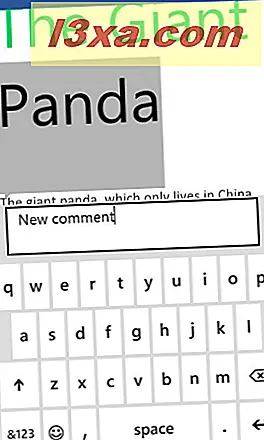
Nästa gång du eller någon med vilken du delade dokumentet trycker du på den här texten visas kommentaren du skrev.
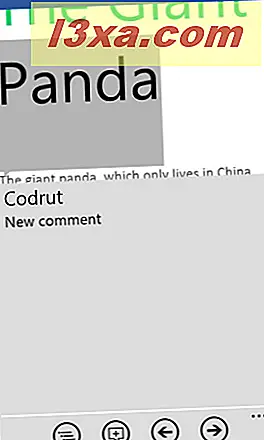
Om du vill hoppa igenom kommentarerna i ett dokument kan du använda vänster och högerpil från nedre menyn. Dessa knappar visas bara när du får tillgång till en kommentar.
 OBS ! Första gången du lägger till en kommentar frågar Office för ditt namn så att de andra personerna med vilka du delar dokumentet kommer att veta vem som lade till kommentaren.
OBS ! Första gången du lägger till en kommentar frågar Office för ditt namn så att de andra personerna med vilka du delar dokumentet kommer att veta vem som lade till kommentaren. 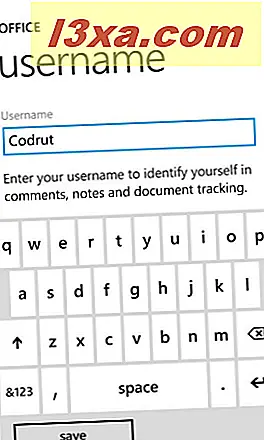
Skriv ditt namn och skriv spara .
Så här sparar du ett Word-dokument i Windows Phone 8
För att spara ett dokument i Office, tryck först på knappen mer, från undermenyn.

Tryck sedan på Spara för att spara dokumentet med dess ursprungliga namn eller Spara som om du vill spara det med ett annat namn eller en annan plats.
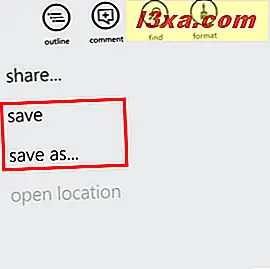
Om du väljer Spara som, öppnar Office Spara dokumentet? skärm. Här kan du välja dokumentets namn och platsen där den ska lagras.
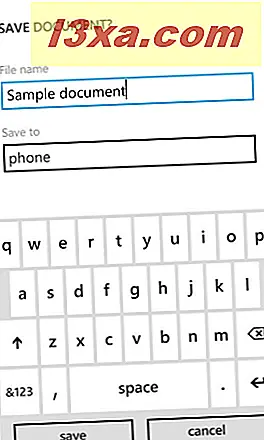
När du har gjort det aktuella namnet och platsen trycker du på Spara .
Så här skickar du ett Word-dokument med e-post, i Windows Phone 8
Om du vill dela ditt dokument med andra kan Office for Windows Phone 8 göra det åt dig, direkt från själva dokumentet.
Öppna dokumentet du vill dela och tryck på knappen mer . Från listan med visade alternativ väljer du dela .
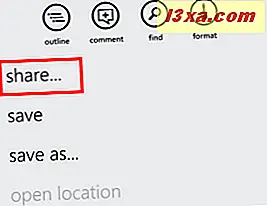
Skärmen Skicka från öppnas, där du ser de e-postkonton du har lagt till i telefonen. Välj det konto du vill använda för att dela dokumentet.
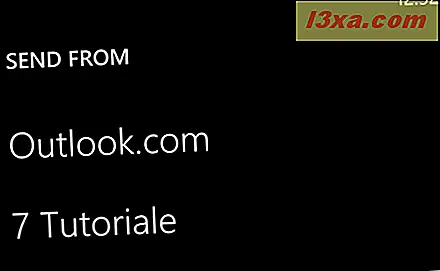
Lägg till personen som du vill skicka dokumentet till, skriv ett meddelande och ett ämne. När du är klar trycker du på knappen Skicka som finns på nedre menyn.
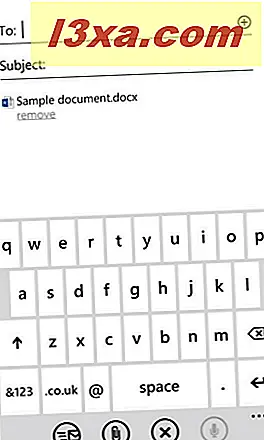
Slutsats
Som du kan se kan visning, redigering och delning av Word-dokument relativt enkelt göras med Office- appen i Windows Phone 8. Den innehåller inte de komplexa funktionerna från sin PC-version, men den har allt du behöver för snabb redigering medan du är på gå.
Om du har använt Office- appen, tveka inte att dela med dig av din erfarenhet. Hjälper det dig att vara mer produktiv när du använder din smartphone? Finns det några funktioner du vill inkludera i en framtida version av den här appen?