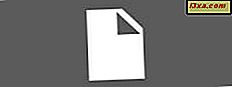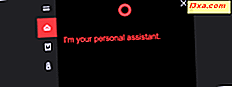
Windows 10 kommer med många funktioner, och Cortana är en av de mest intressanta av partiet. Cortana är ett program som fungerar som din personliga digitala assistent och kan hjälpa dig att interagera mer mänskligt med din Windows 10-enhet. På grund av det, och också för att Microsoft hänvisar till Cortana som "henne", kommer vi att göra detsamma. Du kan berätta för henne att göra olika saker, som att starta appar, ta anteckningar, påminna dig när du har ett möte, fråga henne om väderprognosen eller om hon tycker om Siri eller inte. Dessutom är det bara toppen av isberget när det gäller vad Cortana kan göra för dig. Innan du kan interagera med Cortana måste du först gå igenom en första gångsinstallation. I den här artikeln kommer vi att visa dig vilka steg som ingår:
Så här konfigurerar du Cortana för första gången på en Windows 10-dator eller -platta
På Aktivitetsfältet på din Windows 10-enhet klickar du på eller knackar på fältet "Skriv här till Sök" . Du kan hitta den precis intill knappen Startmeny .

Detta gör att Cortana öppnar en popup-låda och säger "Hej! Jag är Cortana. Jag är här för att hjälpa" . Under detta välkomnande meddelande kan du också se några tips om de saker som Cortana kan göra för dig.

För att göra Cortana till den bästa virtuella assistenten kan hon vara, du kan erbjuda henne några detaljer om dig. Det är värt att notera att Cortana inte aktivt begär din information, så det är ditt val om du vill låta henne veta mer om dig.
För att göra det, klicka eller klicka på "Cortana kan göra mycket mer ..." knappen längst ner i Cortanas popup-box.
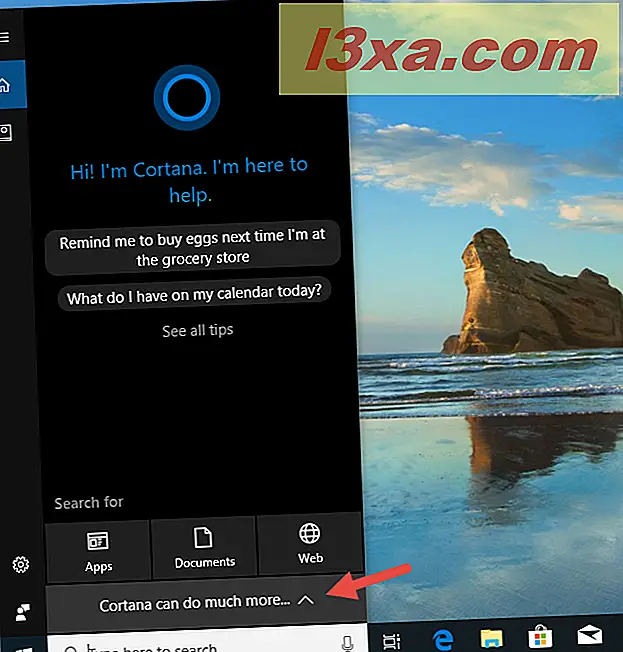
Sedan förklarar hon till dig att "För att hjälpa dig att hålla dig i tid, kom ihåg vad som är viktigt, och mycket mer, jag [Cortana] behöver lite info. Kan jag [Cortana] använda ditt konto för att anpassa din upplevelse?" . Det innebär att Cortana kan samla och använda din sökhistorik, appanvändning, talmönster och annan information för att göra din upplevelse "mer personlig". Om du vill ha sitt bästa klickar du på eller knackar på Anpassa .

Det kan tyckas otroligt snabbt, men det här är allt du behöver göra för att använda Cortana på en Windows 10-enhet. Du kan nu börja använda henne, eller du kan ytterligare anpassa henne och hennes förmågor innan det.
Om du vill börja använda Cortana, har vi några separata guider om det som du kan läsa här:
- Hur man använder Cortana på en Windows 10-dator, anteckningsblock eller surfplatta
- Topp 25 mest användbara kommandon och frågor till Cortana
- Hur schemalägger och hanterar möten med Cortana
- Topp 94 roligaste Cortana-kommandon och frågor, för när du vill ha ett skratt
Om du inte har tid eller tålamod att läsa allt vi har publicerat, borde du också veta att du ska interagera med Cortana: du kan skriva in sökfältet eller prata med henne genom att använda mikrofonknappen från höger sida av sökfältet .

Om du vill anpassa Cortana mer djupt och hjälpa henne att känna dig mycket bättre, har vi publicerat en detaljerad artikel om detta ämne, som du hittar här: Den fullständiga guiden för att konfigurera Cortana i Windows 10.
Är du ivrig att jobba med Cortana som din virtuella assistent?
Som du har sett är de första stegen i anpassning av Cortana din virtuella assistent få och enkla att följa. Som du kommer ta reda på, kan Cortana göra många saker för dig, och hon kan hjälpa dig att vara mer produktiv. Om du vill prata om Cortana, tveka inte att använda kommentarsektionen nedan för någon fråga du kanske har om henne.