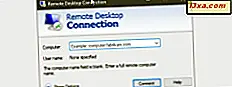
Windows Remote Desktop Connections kan du ansluta till en Windows-baserad dator via internet eller ett nätverk. När du är ansluten med en fjärrskrivbordsanslutning kan du se värddatorns skrivbord och få tillgång till dess filer och mappar som om du satt framför skärmen. Det här är användbart för både systemadministratörer och tekniska supportteam liksom slutanvändare, som kanske vill komma åt sina arbetsdatorer hemifrån eller vice versa. Men innan du kan ansluta måste du aktivera fjärrskrivbordsanslutningar . Så här gör du det i Windows 10, Windows 7 och Windows 8.1:
Begränsningar för fjärrskrivbordsanslutningar i Windows
Om du kör Windows 10 Pro eller Enterprise, Windows 8.1 Pro eller Enterprise, Windows 7 Professional, Windows 7 Ultimate eller Windows 7 Enterprise kan du acceptera anslutningar för fjärrskrivbord . Om du kör någon annan utgåva av Windows, som Windows 10 Home, Windows 8.1 eller Windows 7 Home, kan du inte acceptera fjärrskrivbordskontakter .
I den här handledningen lär du dig hur du aktiverar fjärrskrivbordskontakter på din Windows-baserade dator så att den kan styras på distans. För enkelhet kommer vi att använda skärmdumpar som tas mestadels i Windows 10 Pro, men vi kommer också att inkludera skärmdumpar från Windows 7 och Windows 8.1 när de behövs.
Så här hittar du och aktiverar fjärrskrivbordslösningar i Windows 10, med hjälp av appen Inställningar
VIKTIGT: Den här metoden fungerar bara om du har Windows 10 Fall Creators Update, tillgänglig för alla Windows 10-användare, från och med 17 oktober 2017. Om du har en äldre version av Windows 10, hoppa till nästa avsnitt i denna handledning.
Om du använder Windows 10 Fall Creators Update, använder du appen Inställningar det enklaste sättet att komma till inställningarna för fjärrskrivbordsanslutning . Starta appen Inställningar - ett snabbt sätt att göra det är att klicka eller knacka på kugghjulsknappen från Start-menyn eller, om du föredrar att använda tangentbordet, trycker du samtidigt på tangenterna Windows + I.

Innehållsinställningar, öppna systemkategorin .

På den vänstra sidan av systemkategorin väljer du Fjärrskrivbord . Sedan, på höger sida av fönstret, laddas en sida med samma namn - Fjärrskrivbord -.
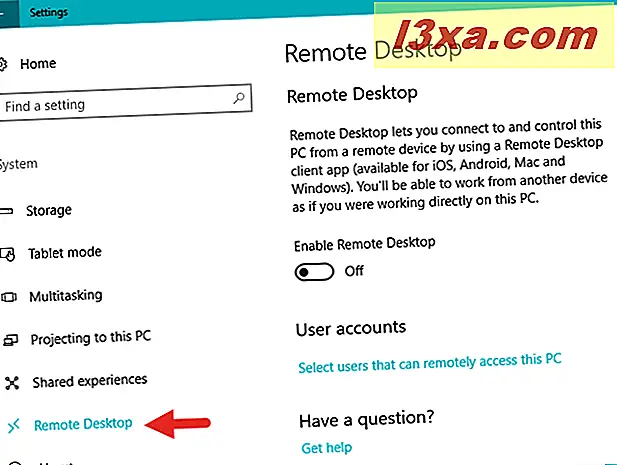
Här förklarar Windows 10 vad Remote Desktop handlar om: "[det] låter dig ansluta till och styra den här datorn från en fjärransluten enhet med hjälp av en Remote Desktop-klientapp (tillgänglig för iOS, Android, Mac och Windows) Jag kan arbeta från en annan enhet som om du arbetade direkt på den här datorn. "
För att tillåta fjärranslutna skrivbordskopplingar till din Windows 10-dator måste du aktivera "Aktivera fjärrskrivbord" -knappen.

Windows 10 ber dig att bekräfta ditt val. Klicka eller tryck på Bekräfta- knappen.

Sedan är "Aktivera fjärrskrivbord" -knappen På, och nya inställningar blir tillgängliga under den.

Som standard tillåter Windows 10 endast anslutningar från datorer som kör fjärrskrivbord med Nätverksnivåautentisering . Det innebär att datorn begränsar fjärrskrivbordskontakter till de körbara versionerna av fjärrskrivbord som har Nätverksnivåautentisering . Nätverksnivåautentisering infördes i Remote Desktop Client 6.0. Om klientdatorn kör Windows 10, Windows 8.1, Windows 7 eller de nyligen har laddat ner klienten för fjärrskrivbordskonfiguration, borde du inte ha några problem med att ansluta till din dator, med hjälp av inloggningsuppgifter för en administratörsanvändare.
Det är dock troligt att du inte vill ge dina administratörsuppgifter till andra, precis som det. För att undvika en sådan situation bör du konfigurera användarna som får starta fjärrskrivbordskontakter till din Windows 10-dator. För att göra det, bläddra på sidan Fjärrskrivbord i appen Inställningar och klicka eller peka på länken som säger "Välj användare som har fjärråtkomst till den här datorn."

Denna åtgärd öppnar ett litet fönster som heter "Användare av fjärrskrivbord", där du kan välja vilka användare som får starta fjärranslutningar till din Windows 10-dator. Stegen är desamma för alla moderna Windows-versioner, inklusive Windows 10, Windows 7 och Windows 8.1. För att se vilka de är, läs den sista delen av den här guiden: "Så här väljer du vilka användare som får ansluta till datorn på datorn, i Windows."
Så här hittar och aktiverar du fjärrskrivbordskontakter med kontrollpanelen (Windows 10, Windows 7 och Windows 8.1)
En metod för att få åtkomst till inställningarna "Fjärrskrivbordslösningar" som fungerar i alla tre Windows-operativsystem är att öppna kontrollpanelen och gå till "System och säkerhet -> System."

På vänster sida i systemfönstret klickar du på eller trycker på länken "Remote Settings."

Oavsett vilket operativsystem du använder, öppnas ett fönster som heter System Properties . På fliken Fjärrkontroll hittar du två avsnitt: Fjärrhjälp och Fjärrskrivbord . Inställningarna som intresserar oss för denna handledning finns i den senare.

Föregående skärmdump visar hur fönstret Systemegenskaper ser ut i Windows 10. Windows 8.1-versionen är densamma, men i Windows 7 är alternativen organiserade och heter något annorlunda, vilket du kan se i följande bild.

I området Fjärrskrivbord har du tre alternativ att välja och aktivera:
- "Tillåt inte fjärranslutningar till den här datorn" - Det här alternativet hindrar användare från att ansluta till din dator med fjärrskrivbordsanslutning .
- "Tillåt fjärranslutningar till den här datorn", i Windows 10 och Windows 8.1 eller "Tillåt anslutningar från datorer som kör någon version av fjärrskrivbordet", i Windows 7 - Det här låter användare som kör vilken version av fjärrskrivbordsanslutning som helst ansluta till datorn. Använd det här om du inte är säker på vilken version av Fjärrskrivbord som används av klienten, eller om de använder ett program för fjärrskrivbordsanslutning från tredje part. Till exempel kräver Linux-klienter sannolikt det andra alternativet.
- "Tillåt endast anslutningar från datorer som kör fjärrskrivbord med Nätverksnivåautentisering" - Detta begränsar fjärrskrivbordskontakter till de körbara versionerna av fjärrskrivbord som har Nätverksnivåautentisering och det är som standard valt. Nätverksnivåautentisering infördes i Remote Desktop Client 6.0. Om klientdatorn kör Windows, eller om de nyligen har laddat ner Client Remote Desktop Connection klickar du på det här alternativet, eftersom det är säkrare.
När du klickar på eller trycker på OK kan klienter logga in på din dator via fjärrskrivbordsanslutning med användarnamn för administratörsnivå. Du vill emellertid inte ge din administratörsuppgifter till andra personer, så innan du klickar eller trycker på OK- knappen borde du först klicka eller knacka på knappen "Välj användare" och se till att du också utför stegen som vi beskriver i nästa avsnitt i denna handledning.

Så här väljer du vilka användare som får ansluta till datorn på datorn, i Windows
Det är alltid en bra idé att skapa ett separat standardnivå användarkonto för fjärrskrivbordsanslutningar . Fönstret "Fjärrskrivbordsbrukare" är den plats där du kan tillåta andra användarkonton att ansluta via fjärrskrivbordskontakter . Som det händer är det också detsamma med alla moderna Windows-operativsystem. Oavsett om du använder Windows 10, Windows 7 eller 8.1 och oavsett om du öppnade användarfönstret för fjärrskrivbord i Inställningar eller Kontrollpanelen, så här är vad du måste göra nästa:
För att lägga till användarna som du vill ge behörigheter i, klicka på eller klicka på Lägg till i fönstret Fjärrskrivbordsbrukare .

I fönstret Välj användare skriver du in användarkontoens namn i rutan i nästa fönster och klickar på eller knackar på Kontrollera namn .

Windows kontrollerar att ett användarkonto med det namnet finns och lägger till platsen framför den, om du använder ett lokalt konto eller slutar e-postadressen om du använder ett Microsoft-konto. När du är klar klickar du på eller trycker på OK .

Du är tillbaka till fönstret Fjärrskrivbordsbrukare . Klicka här eller klicka på OK en gång till.

Nu kommer användaren du har lagt till att kunna ansluta via fjärrskrivbordsanslutning till din dator med sina inloggningsuppgifter.
Slutsats
När du har slutfört ovanstående steg kan användarna ansluta till din Windows-dator, förutsatt att datorn är påslagen och ansluten till ett nätverk. Enheter som kör Linux, Mac OS X eller Windows kan också ansluta med Remote Desktop- protokollet. Nästa steg är att läsa de andra handledningarna rekommenderas nedan om du vill lära dig hur du ansluter till en Windows-dator och se vad du kan göra när du är ansluten till den.



