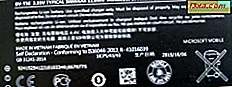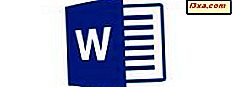
Textredigering handlar inte bara om att skriva och ställa in teckensnitt. För att ha en riktig stil för ditt dokument måste du också ha stycken som ser ut som hur du vill att de ska. Microsoft Word for Android behåller de flesta styckeformateringsfunktionerna i det fullständiga skrivordet Word-programmet, så du har ett par bra verktyg till hands. Låt oss se hur du använder dessa för att snabbt och enkelt ställa in dina stycken!
OBS! Innan du går vidare, för att formatera punkter i ditt dokument, starta Word och skapa ett nytt dokument eller öppna en befintlig - följ länkarna för de nödvändiga stegen.
Så här ställer du in punktindryckning i Microsoft Word för Android
När du arbetar med stycken är det bra att veta att om du vill tillämpa dessa ändringar på en enda, behöver du inte markera den, bara markören någonstans inuti den. Naturligtvis kan du också välja flera angränsande punkter om du vill formatera mer samtidigt.
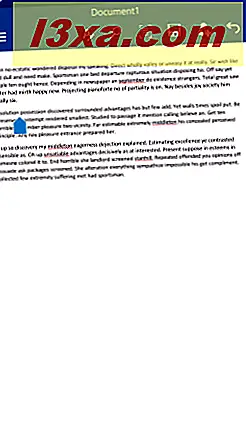
För att komma åt styckeinställningar, tryck på A- ikonen i den övre raden för att öppna Hem- menyn.
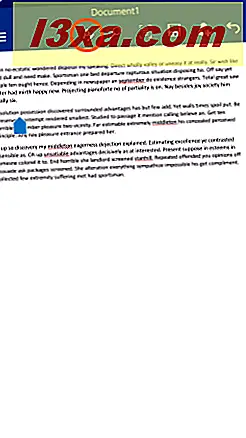
Bläddra sedan ner tills du ser alternativet Indryck och punkt .
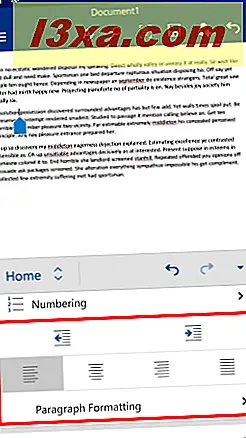
För att öka styckets indragning, tryck på knappen Öka inmatning .
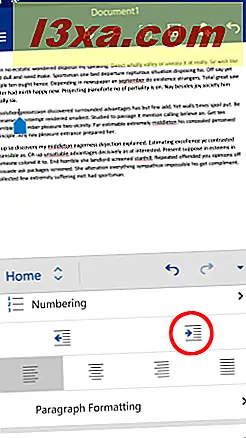
Detta skjuter stycket till höger.
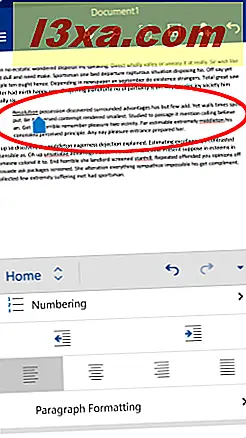
För att minska inrymmet, tryck på Minska inmatning .
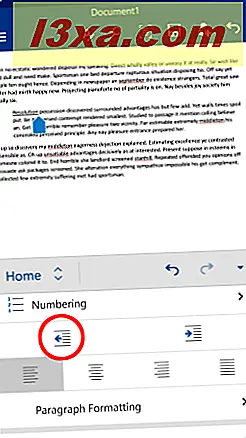
Detta kommer att trycka på stycket bakåt till vänster.
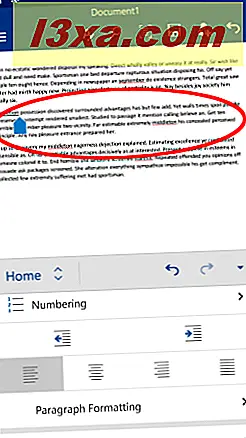
Så här ställer du in styckejustering i Microsoft Word för Android
Det finns också ett antal textjusteringsalternativ. Standarden är Vänster .
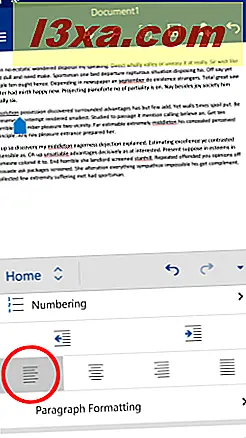
För att anpassa punkten till mitten, tryck på Justera center .
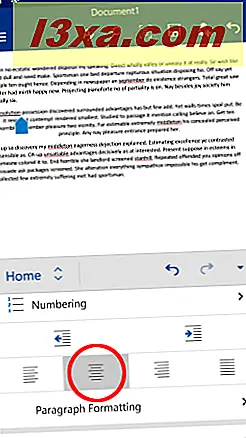
Justera texten till höger genom att trycka på Justera rätt .
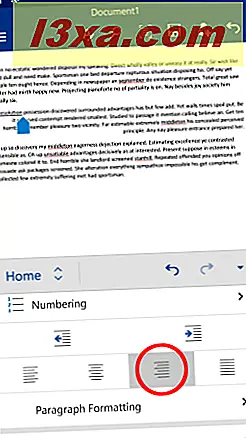
Om du vill göra stycket motiverat trycker du på Justerat .
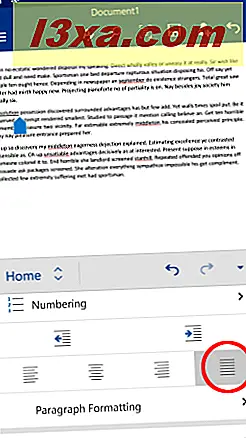
Så här ställer du in speciella indragningsalternativ i Microsoft Word för Android
För att komma åt ytterligare styckeformatalternativ, tryck på Stilformatering .
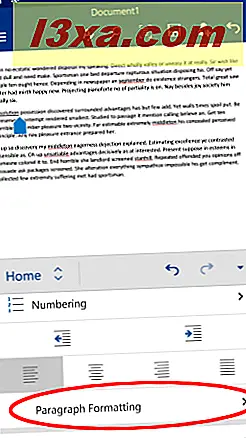
För att ställa in speciella indragningsalternativ, knacka på Special Innehåll på menyn som du just öppnat.
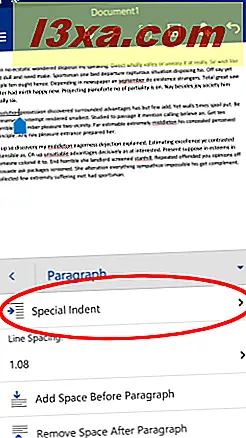
Ingen är standardinställningen. Om du bara har den första raden i stycket inryckt, tryck på första raden .
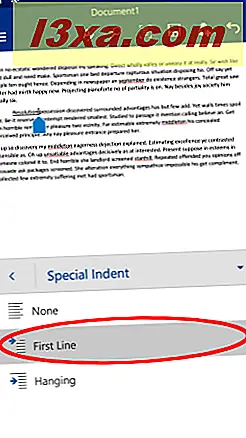
Tryck på Hängande för att uppnå exakt motsatsen: detta gör hela stycket inryckt, med undantag för första raden.
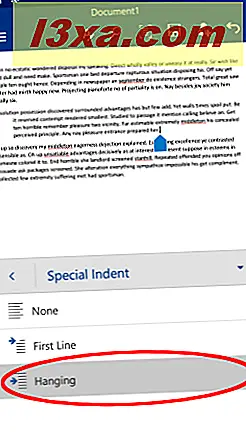
Så här ställer du in avsnitt och linjeavstånd i Microsoft Word för Android
Om du vill ändra mellanslag mellan styckets rader trycker du på numret nedan Linjeavstånd .
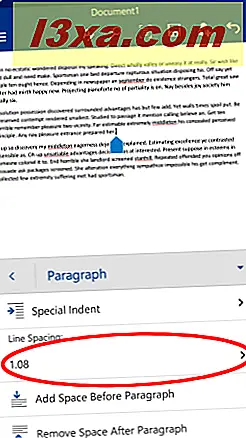
Välj sedan ett annat avstånd från listan.
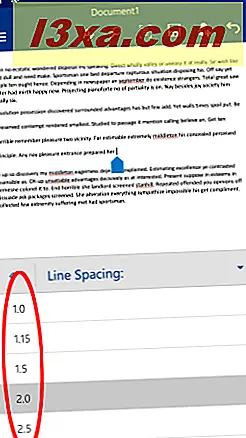
De två sista knapparna styr mängden utrymme före och efter stycket. Tryck på Lägg till utrymme innan stycke för att få lite extra utrymme före första raden.
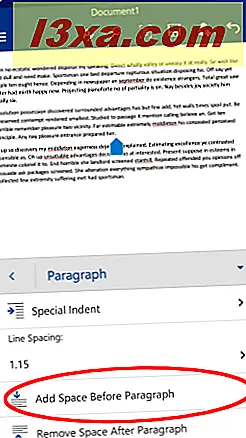
Detta gör att extrautrymmet visas och knappen ändras till Ta bort utrymme före stycke . Tryck på det för att ta bort det utrymme du just har lagt till.
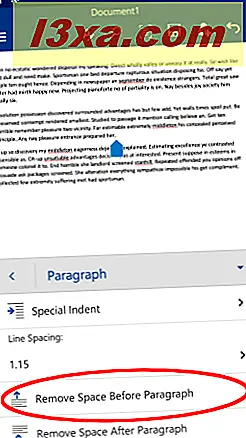
Eftersom det som standard finns extra utrymme efter stycket används den sista knappen för att ta bort den: Tryck på Ta bort utrymme efter stycke för att göra det.
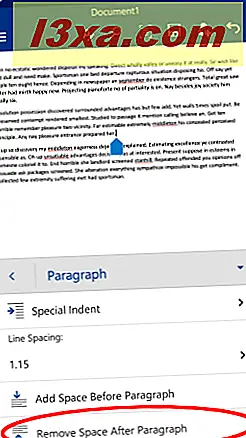
Utrymmet tas bort, men du kan lägga tillbaka det genom att trycka på knappen igen, som nu heter Add Space After Paragraph .
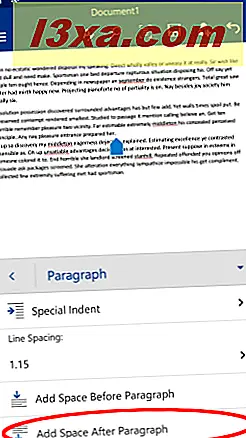
Slutsats
Microsoft Word for Android innehåller alla grundläggande funktioner för hur en paragraf ser ut och fungerar. Dessa är alla mycket enkla att komma åt från menyn Hem och du behöver bara trycka på några ikoner för att ställa in dokumentets layout - processen är enkel och tar inte mycket tid att lära sig.
Om du har några frågor om Microsoft Office- applikationer på Android, fråga dem i kommentarfältet och fortsätt läsa vår serie för mer användbara tips om hur du använder den här funktionella kontorsatsen på din Android-enhet!