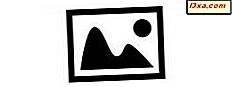I tidigare artiklar har vi visat hur du redigerar en visningsmall och hur man applicerar den till en mapp och dess undermappar. För att slutföra bilden visar vi hur du redigerar och ändrar visningsmallen som används för något bibliotek i Windows 7.
Steg 1: Konfigurera visningsmall på en mapp
Windows Explorer har fem typer visningsmallar som gäller för mappar och bibliotek: Allmänt, Dokument, Bilder, Musik och Videor, var och en med en specifik uppsättning detaljer som visas. Dessa visningsmallar kan anpassas för att visa innehållet i en mapp och / eller ett bibliotek så att du vill.
Tyvärr tillåter Utforskaren inte att du kan anpassa mallen till en mapp som ingår i ett bibliotek. Det beror på att det gäller visningsmallen för biblioteket till alla mappar i den. Det stöder inte varje mapp i biblioteket att ha en egen (separat) visningsmall. Innan du anpassar visningsmallen som är tillämpad på ett bibliotek måste du konfigurera det i en mapp som delar samma visningsmall som biblioteket men behöver inte nödvändigtvis vara en del av biblioteket. Låter komplicerat? Tja ... för att underlätta ditt liv, kolla in denna mycket detaljerade handledning: Konfigurera standardvisningsmallarna i Utforskaren för att vara som du vill ha dem!
För att hjälpa dig att förstå bättre, låt oss också ta ett exempel: Jag har ett bibliotek som heter Dokument, med mappar med dokument inuti det. Av någon anledning använder biblioteket läsmallarna Allmänna objekt och jag vill att den ska använda dokumentvisningsmallen istället. Jag vill emellertid att den här nya mallen innehåller ytterligare kolumner ovanpå de standardiserade (till exempel för att visa mig en kolumn med författarinformation ). Det första steget är att välja en annan mapp med dokument i den, eller helt enkelt en slumpmässig som jag tillämpar den här visningsmallen på. Sedan anpassar jag hur jag vill se saker och tillämpa den anpassade visningsmallen i alla mappar som använder den. Återigen, för att lära dig hur du gör det här, kolla in vår handledning: Konfigurera standardvisningsmallarna i Utforskaren för att vara som du vill ha dem !.
Steg 2: Använd visningsmallen till biblioteket
Nu är den visningsmall du vill använda för ditt bibliotek anpassad. Det är dags att ansöka det på biblioteket. För att göra det, högerklicka på lämpligt bibliotek. I vårt exempel heter det Dokument .
Gå sedan till Egenskaper .

Gå till avsnittet "Optimera det här biblioteket för:" i fönstret Egenskaper . Här väljer du den nya visningsmall som du vill använda och trycker på OK . I vårt exempel valde vi Dokument .

Visningsmallen är nu applicerad på det valda biblioteket.
Var det inte så svårt, var det?
I början kan detta låta komplicerat men om du tycker om det är det meningsfullt. Det tar inte heller mycket tid att göra det. Det är svårare första gången men då gör du det ganska snabbt. För några frågor, tveka inte att lämna en kommentar. För andra användbara tips, kolla in de artiklar som rekommenderas nedan.