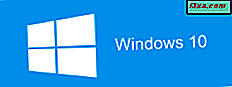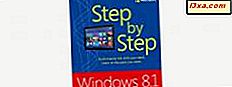I alla Windows-versioner finns en databas som heter Windows Registry, där operativsystemet lagrar sin konfigurationsinformation. Windows-registret är skapat av nycklar och värden som gör det möjligt för Windows att veta vilka inställningar som ska användas för dess verktyg, funktioner, hårdvaruenheter och till och med några tredjepartsprogram. Windows-registret kan vara användbart och hjälpa dig i många situationer, men innan du kan arbeta med det måste du först veta hur du öppnar den. I den här handledningen visar vi dig sju olika sätt att starta registret, i Windows 10, Windows 7 och Windows 8.1. Låt oss börja:
Några saker du borde veta innan du går vidare
Den här guiden omfattar Windows 10, Windows 7 och Windows 8.1. Alla metoder fungerar i alla tre versioner av Windows. Om du vill veta mer om vad Windows-registret är och gör, läs den här artikeln: Enkla frågor: Vad är Windows-registret och vad gör det ?.
Dessutom borde du också veta att registret är ett verktyg som gör att du kan ändra komplexa inställningar när det gäller hur Windows fungerar. Således kan du inte köra Registry Editor som en enkel standardanvändare, på en vanlig Windows-installation. Registerredigeraren frågar alltid administrativa behörigheter och kan bara köras som administratör. Du bör INTE röra runt med registerredigeraren om du inte vet vad du gör.
1. Öppna registret med hjälp av sökning (alla Windows-versioner)
I Windows 10 är förmodligen det snabbaste sättet att starta Registry Editor att använda sökning. Skriv ordet "regedit" i sökrutan på Aktivitetsfältet och klicka sedan på eller tryck på Regedit .

Om du använder Windows 7, skriv "regedit" i startmenyns sökrutan och klicka på regedit- sökresultatet.

I Windows 8.1, växla till startskärmen och börja skriva "regedit" . Klicka sedan på eller tryck på "regedit" sökresultatet.

Du får en UAC-prompt och du måste ange administratörslösenordet eller om du är administratör, tryck på Ja .
2. Öppna registret med hjälp av fönstret Kör (alla Windows-versioner)
Oavsett vilken Windows-version eller utgåva du har kan du också använda fönstret Kör för att starta registret . Tryck på tangenterna Windows + R på tangentbordet för att öppna Kör och skriv regedit i fältet Öppna . Klicka sedan på eller tryck på OK, eller tryck på Enter på tangentbordet.

När du ser UAC-prompten trycker du på Ja så att registerredigeraren körs.
3. Öppna Registereditorn genom att skapa en genväg för den, var du än vill (alla Windows-versioner)
Om du föredrar att ha genvägar till alla viktiga saker på din Windows-dator kanske du vill ha en för Registereditorn . När du skapar genvägen ska målet regedit . Därefter kan du dubbelklicka eller dubbelklicka på genväg och registerredigeraren öppnas.

Om du inte vet hur du skapar genvägar i Windows, förklarar den här guiden hela processen: Hur skapar du genvägar för appar, filer, mappar och webbsidor i Windows.
4. Öppna registret med hjälp av kommandotolken eller PowerShell (alla Windows-versioner)
Vissa människor föredrar kommandoraden istället för grafiska gränssnitt. Om du är en av dem borde du veta att du också kan starta Registry Editor från kommandotolken eller PowerShell. I någon av dessa appar skriver du kommandot regedit och trycker på Enter på tangentbordet. Registerredigeraren bör öppnas omedelbart.

5. Öppna Registereditorn genom att använda Aktivitetshanteraren (alla Windows-versioner)
Du kan öppna Registerredigeraren med hjälp av Aktivitetshanteraren också. Tryck på Ctrl + Shift + Esc- tangenterna på tangentbordet för att starta uppgiftshanteraren . Om du använder en Windows 10 eller Windows 8.1-dator, kan uppgiftshanteraren öppna kompaktläget. Om det gör klickar du på eller trycker på "Mer detaljer". Öppna sedan Arkiv- menyn, klicka eller peka på "Kör ny uppgift" och skriv kommandot regedit i fönstret "Skapa ny uppgift" . Tryck på Enter på tangentbordet eller klicka eller tryck på OK .
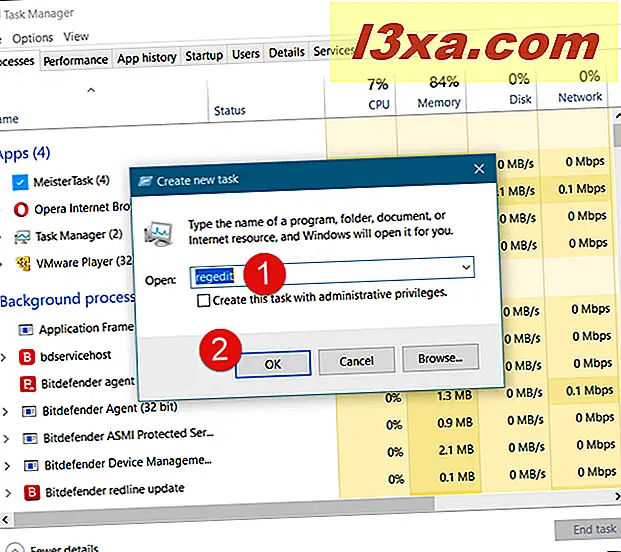
6. Öppna Registerredigeraren genom att använda File Explorer (i Windows 10 och 8.1) eller Windows Explorer (i Windows 7)
Ett alternativt och relativt snabbt sätt att öppna Registerredigeraren är att använda File Explorer eller Windows Explorer . Öppna filhanteraren från din Windows-enhet och skriv "regedit" i adressfältet. Tryck på Enter på tangentbordet och registreringsredigeraren öppnas omedelbart.

7. Öppna Registereditorn genom att köra den körbara filen (alla Windows-versioner)
Registerredigeraren är en körbar fil som heter regedit.exe, som du hittar i Windows- mappen. Navigera till den här platsen och dubbelklicka eller dubbelklicka på regedit.exe och registreringsredigeraren startas omedelbart.

Behöver du någonsin använda Registerredigeraren på din Windows-dator?
Nu vet du hur du öppnar registret i Windows, oavsett vilken version av operativsystemet du använder. Behöver du någonsin använda Registerredigeraren för att ändra avancerade inställningar på dina enheter? Alternativt vill du öppna den bara på grund av din nyfikenhet för att se vad det är inom? Vi skulle gärna höra från dig, i kommentarfältet nedan.