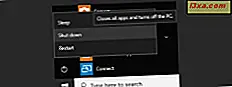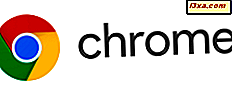Windows 10 medförde många förändringar och förbättringar jämfört med Microsofts tidigare operativsystem. En av de bästa förändringarna är den förbättrade File Explorer som levereras med en något annorlunda design och några nya funktioner och alternativ. Medan den inte genomgick några radikala omvandlingar, åtminstone inte i jämförelse med Windows 8.1, är de små förändringar och förbättringar märkbara och arbetet med det blev bara bättre. I den här artikeln delar vi de viktigaste ändringarna och förbättringarna i Windows 10: s File Explorer . Låt oss börja:
1. En Ny File Explorer-sektion - Snabb åtkomst
Snabb åtkomst är den nya Favoriter sektionen från File Explorer . I Windows 8.1 och Windows 7 används avsnittet Favoriter som används för att hålla alla mappar som du har fastnat på. I Windows 10 innehåller File Explorer Quick Access- sektionen alla dina favoritplatser. Om du vill lägga till sådana mappar i avsnittet Snabb åtkomst, behöver du bara ange dem i det här avsnittet.
Men i Windows 10 visar snabbavsnittet från File Explorer också de mappar du ofta har tillgång till och de filer du nyligen öppnade. Dessutom, eftersom Windows 10: s File Explorer startas som standard i snabbåtkomstvisningen, betyder det att du kan vara mer produktiv eftersom alla mappar och filer du använder hela tiden eller de som du arbetat med nyligen är omedelbart tillgängliga.

Om du vill se detaljer om hur du stifter eller spärrar objekt till Snabb åtkomst av Filutforskare, läs den här guiden: Så här visar, knyter och sparar objekt till snabb åtkomst av File Explorer i Windows 10.
2. Konfigurerbar startplats - snabb åtkomst eller den här datorn
Windows 10: s File Explorer erbjuder ett enkelt sätt för oss att ändra startplatsen. Som standard startar File Explorer i snabb åtkomst men med en liten inställning kan du snabbt ändra det till den här datorn om du föredrar det.

Om du behöver vägledning om hur du ändrar startplatsen för File Explorer, läs den här handledningen: Så här ställer du in startplatsen för File Explorer i Windows 10.

Vi hittade också ett sätt att göra Windows 10: s File Explorer starta på vilken plats du vill, annat än standardplatserna ( snabb åtkomst och den här datorn ). Du kan till exempel ställa in File Explorer för att starta i OneDrive eller i en av dina personliga mappar. Detaljerna om hur man gör det finns här: Så här gör du Windows 10: s File Explorer på vilken plats du vill.
3. OneDrive - Visar endast filer synkroniserade på din Windows 10-enhet
OneDrive finns fortfarande i Windows 10: s File Explorer . Om du använde Windows 8.1 kan du dock ha blivit van vid att se alla filer och mappar du har på din OneDrive-molnlagring, om de objekt som synkroniserades på din Windows-enhet eller inte. Det är inte så, eftersom Microsoft introducerade en ny OneDrive-funktion i Windows 10, kallad "selektiv synkronisering". Det betyder att i OneDrive- mappen från Windows 10- filutforskaren ser du bara de filer och mappar som du faktiskt synkroniserade med din Windows 10-dator eller -enhet. Detta var en funktionskonfiguration som uttryckligen begärdes av många Windows Insiders under Windows 10-utvecklingen. Vissa av er kanske anser att det är en förbättring medan andra inte kommer att göra det.

4. Dela - Skicka filer med andra direkt från File Explorer
Windows 10: s File Explorer lägger till en ny funktion för att dela filer direkt från gränssnittet. När du väljer en eller flera filer kan du dela dem via Share- alternativet i File Explorer- bandet. Allt du behöver göra är att välja den fil (er) du vill dela, klicka eller peka på fliken Dela från bandmenyn och klicka eller peka på Share- knappen. Med det här alternativet kommer Windows 10 att ge dig olika val för hur du vill dela din fil (er). Beroende på din inställning kan du dela filer via e-post, via nätverket eller via en app som stöder delning.

5. Inställningar - Öppna inställningarna App direkt från File Explorer
I Windows 10: s File Explorer, om du öppnar fliken Datorn från bandmenyn, får du en genväg för inställningsappen . En liknande genväg var också tillgänglig i Windows 8.1: s File Explorer, men i stället för att starta appen PC Settings öppnade den den gamla kontrollpanelen .

6. Rensa historiken - Ta bort snabb åtkomst ofta använda mappar och nya filer
Den nya filutforskaren visar automatiskt mest använda mappar och nyligen använda filer i sin snabba åtkomstavdelning . Men vid något tillfälle kanske du vill ta bort alla objekt som visas i det här avsnittet. Om du vill göra det, erbjuder File Explorer dig möjlighet att ta bort filhistorikhistorik . För att komma till det måste du öppna filen från toppmenyn, klicka eller knacka på Ändra mapp och sökalternativ och klicka sedan på eller klicka på Rensa- knappen i avsnittet Sekretess på fliken Allmänt .

Slutsats
Den nya filutforskaren från Windows 10 fick inte stora förändringar jämfört med versionen från Windows 8.1. Men som du kan se från den här artikeln har laget utvecklat det, medfört några nya funktioner och förbättringar som ökar kvaliteten på användarupplevelsen. En funktion som vi verkligen skulle älska att se i en framtida File Explorer skulle vara att den ska ha flikar. Det skulle verkligen göra det till ett ännu mer användbart verktyg för alla Windows 10-användare. Innan du går, snälla dela med oss vilka funktioner du vill lägga till i File Explorer ? Lämna oss en kommentar nedan.