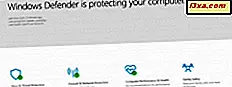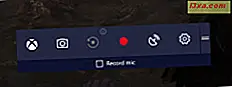Du kanske har hört termen metered anslutningar, och medan deras namn är ganska självförklarande, vet många inte exakt hur de fungerar. Särskilt inte när det gäller att använda sådana anslutningar på datorer och enheter med Windows 10. För att hjälpa dig kommer vi att förklara vilka mätförbindelser som är generellt, vilka typer av anslutningar kan ställas in som uppmätt i Windows 10, vad händer när du ställer in dem på så sätt och hur man ställer in både trådlösa och trådbundna nätverksanslutningar som mätas. Det finns gott om mark att täcka, så låt oss börja:
Vad är en mätad anslutning?
En uppmätt anslutning är en nätverksanslutning där du har begränsad dataanvändning per månad eller dag. Om du överstiger ditt tilldelade belopp får du eventuella extra avgifter. Denna tjänst erbjöds ursprungligen på fasta telefoner. I dagens moderna mätningar används mestadels när man hänvisar till smartphones och mobila enheter som har en cellulär anslutning från en telekomleverantör. De flesta telekomleverantörer erbjuder månadsdataplaner för flera gigabyte och när gränsen överskrids debiteras användaren automatiskt en taxa per megabyte. Samma koncept kan tillämpas på andra enheter, inklusive tabletter (med Windows eller andra operativsystem), hybrid enheter och mer.
Dessutom kan trådlösa nätverksanslutningar mätas, särskilt offentliga WiFi-nätverk som verkställer alla typer av gränser, inklusive en maximal datanvändning per dag eller per månad. Ibland kan även trådbundna (Ethernet) internetanslutningar mätas.
Vilken typ av anslutningar kan ställas in som mätad, i Windows 10?
I Windows 10 kan du ställa in alla typer av nätverksanslutningar som mätare, inte bara mobila enheter. Till exempel i den ursprungliga versionen av Windows 10 kan du ställa in trådlösa nätverksanslutningar som uppmätta. Med utgåvan av Windows 10 Creators Update, våren 2017 kan du också ställa in Ethernet-anslutningar som uppmätta.
Vad händer i Windows 10, när en nätverksanslutning är inställd som mätad?
När din aktiva nätverksanslutning är konfigurerad som mätad i Windows 10, sker följande:
- Windows Update hämtar bara prioriterade uppdateringar, som kritiska säkerhetspatcher. Andra uppdateringar laddas inte ner automatiskt. Istället får du en nedladdningsknapp som du kan använda när du vill installera uppdateringar.
- Apps från Windows Store uppdateras inte längre automatiskt . Dock fungerar skrivbordsapplikationer som vanliga och kommer att uppdateras baserat på deras individuella inställningar.
- Appplattor på startmenyn kanske inte uppdateras automatiskt . Windows Store- appar som har levande plattor på startmenyn uppdaterar inte sig när de är anslutna till en uppmätt anslutning.
- Peer-to-peer-nedladdning av Windows-uppdateringar är inaktiverad . Så länge du är ansluten till ett uppmätt nät, slutar Windows 10 att leverera uppdateringar i bakgrunden, genom peer-to-peer-anslutningar. Den här funktionen kallas också Windows Update Delivery Optimization, som stängs av när man använder uppmätta anslutningar.
- Appar från Windows Store kan uppträda olika. Beroende på appar som du använder kan vissa sluta ladda ner data i bakgrunden eller uppdatera deras data mindre ofta. Detta beteende varierar från app till app beroende på hur det var programmerat. Det här gäller inte för stationära appar som ska fungera som vanligt.
Så här ställer du in en trådlös nätverksanslutning som uppmätt, i Windows 10
Om du har anslutit till ett trådlöst nätverk som är mätat eller du vill ställa in som uppmätt, öppnar du appen Inställningar. Klicka sedan på eller knacka på Nätverk och Internet och gå till Wi-Fi .
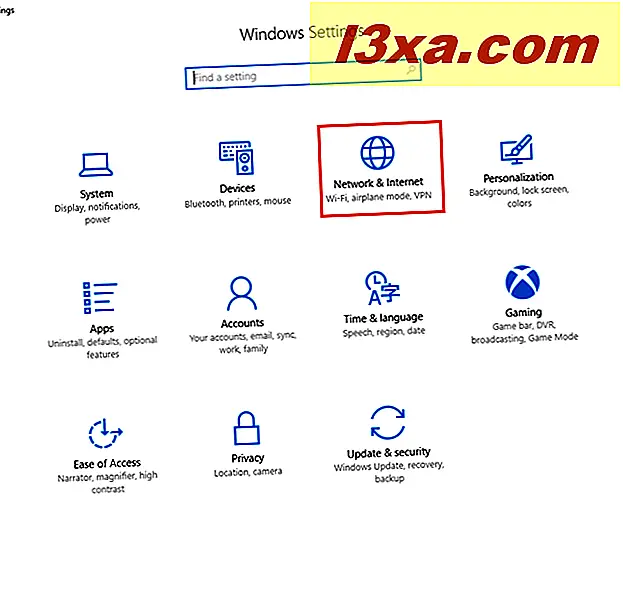
I Wi-Fi- sektionen ser du den aktiva trådlösa nätverksanslutningen. Klicka eller knacka på dess namn.
OBS ! Om du inte är ansluten till ett trådlöst nätverk kan du inte fortsätta tills du är ansluten till ett sådant.

Sedan ser du en sammanfattning av alla inställningar och egenskaper för det trådlösa nätverket som du är ansluten till. Leta efter sektionen Mätad anslutning .

Ställ "Set as metered connection" -knappen på På.

Så snart du gör det, får du en anmälan som säger att "den här datorn är i ett uppmätt nätverk. Pausa OneDrive för att minska nätverksavgifterna" . Om du använder OneDrive för att synkronisera dina filer ska du följa denna rekommendation.

Senare, om du inte längre vill ställa in den trådlösa nätverksanslutningen som mätad, följ samma procedur och vrid "Set as metered connection" -knappen till Off.
Så här ställer du in en kabelansluten nätverksanslutning som mätad, i Windows 10
OBS! Den här funktionen är endast tillgänglig om du använder Windows 10 Creators Update eller högre. Tidigare versioner av Windows 10 erbjuder inte det.
Om du har anslutit till en Ethernet-anslutning som är mätad eller du vill ställa in som uppmätt, öppnar du appen Inställningar. Klicka sedan på eller knacka på Nätverk och Internet och gå till Ethernet . Sedan, i avsnittet med samma namn, klicka eller tryck på anslutningens namn.

Du ser en sammanfattning av alla inställningar och egenskaper för nätverket som du är ansluten till. Leta efter sektionen Mätad anslutning . Ställ "Set as metered connection" -knappen på På.

Så snart du gör det kommer du att få en anmälan som säger att "Den här datorn är i ett mätdat nätverk. Stäng OneDrive för att minska nätverksavgifterna" . Om du använder OneDrive för att synkronisera dina filer kanske du vill följa denna rekommendation. Senare, om du inte längre vill ställa in denna Ethernet-nätverksanslutning som mätad, följ samma procedur och vrid "Set as metered connection" -knappen till Off.
Använder du uppmätta anslutningar på dina Windows 10-datorer och enheter?
Nu när du har kommit fram till slutet av den här guiden, låt oss veta om du använder mätade nätverksanslutningar i Windows 10. Vilka slags begränsningar åläggs dig och hur enkelt det är för dig att arbeta med sådana anslutningar i Windows 10?