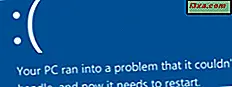Hatar du inte det när du oavsiktligt tar bort en fil, bara för att inse senare att du behöver det? Om det gick till papperskorgen är det enkelt att återställa. Men vad händer om du permanent raderar den med en Shift + Delete tangentbordskombination? Kanske hade du dessa filer på ett minneskort eller USB-minnepinne, som bilderna från din semester. Lyckligtvis är det oftast möjligt att återställa raderade filer. Många verktyg kan hjälpa dig att göra det, och en av de goda kallas Recuva. I denna handledning visar vi dig hur du använder Recuva för att återställa raderade filer:
Ett försiktighetsord
När du försöker återställa raderade filer är det viktigt att du använder datorn så lite som möjligt för att skapa eller kopiera filer på den partition eller enhet där de borttagna filerna hittades. Det beror på att när en fil har raderats har hänvisningen till den tagits bort, men filen är fortfarande kvar. Om nya filer skapas i stället för de som du raderade, skriver de över de gamla filerna, vilket gör det omöjligt för dig att återställa dem. När du vill återställa en fil från en partition är det bäst att inte installera ett program på samma partition, eller ladda ner en film, installera ett spel etc. Om du inte kan skapa inga nya filer på den.
Om du till exempel vill återställa filer från din "C:" -drivenhet, ska du inte installera Recuva på den här enheten. Om du emellertid raderade några filer från ditt minneskort eller USB-minne kan du installera Recuva på din "C:" -drivenhet.
Var kan du ladda ner och installera Recuva
Recuva finns både i en installatör och en bärbar version. Vi rekommenderar att du använder den bärbara versionen, som du kan ladda ner härifrån. Hämta den till en USB-pinne, högerklicka eller tryck och håll in den och extrahera innehållet. Efter extraktion, öppna mappen där Recuva finns och välj vilken version som passar din dator:
- Recuva64.exe är filen som ska köras om du har ett 64-bitars operativsystem installerat.
- Recuva.exe är filen som ska köras om du har ett system som är 32-bitars.
Om du inte vet om din Windows är 64-bitars eller 32-bitars, ska den här guiden hjälpa dig att räkna ut: Vilken version av Windows har jag installerat ?.
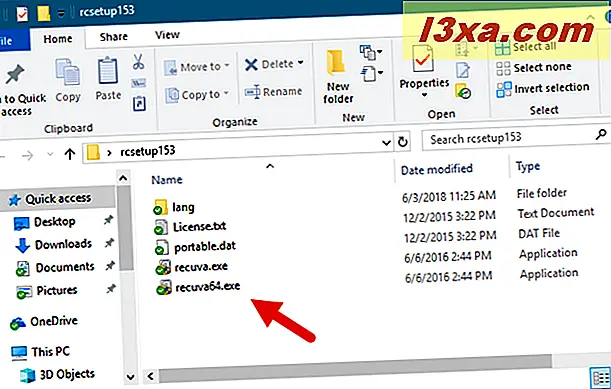
Recuva öppnas med en trollkarl som guidar dig igenom alla återhämtningsstegen.

Om du valde att ladda ner och installera programmet istället för att använda den bärbara upplagan, försöker installatören att övertyga dig om att du också installerar Google Chrome . Om du inte vill ha det, se till att du avmarkerar det här alternativet under installationen.

Så här återställer du raderade filer med Recuva
Nu när du har startat Recuva-guiden låt oss se vad vi ska göra nästa. Välj först vilken typ av data du har tagit bort och klicka sedan på eller tryck på knappen Nästa . I det här exemplet söker vi efter några bilder som vi släckte av misstag, så vi valde alternativet Bilder .

Då kan du välja var du ska leta efter de borttagna filerna. Vi vet till exempel att filerna som vi oavsiktligt raderade lagrades i en mapp som heter "Foton att skriva ut", som finns på vår testdator D: -drivenhet.
Om du vet var du tog bort filerna från, borde du vara så specifik som möjligt, eftersom detta minskar söktiden med mycket. När du inte vet kan du välja "Jag är inte säker, " men du måste inse att återhämtningsprocessen tar mycket längre tid.

Nu kommer du till en skärm från vilken du kan starta skanningen för borttagna filer. Det finns en kryssruta för att aktivera "Deep Scan", som som standard är avmarkerad.
Första gången du kör Recuva rekommenderar vi att du gör standardskanningen. De flesta gånger borde du hitta dina filer bara bra. Om det inte gör det kan du alltid köra skanningen en gång till, den här gången med "Aktivera Deep Scan" markerad. Det tar mycket längre tid, men det ger bättre resultat för filer som tagits bort för länge sedan.
Klicka eller peka på Start och luta dig tillbaka för att se det magiska som händer.

Skanningen är uppdelad i tre steg. Recuva första skanningar för de borttagna filerna, då analyserar de hur skadade de är och slutligen analyserar de innehållet.

När sökprocessen är klar visas de raderade filerna som kan återställas i en lista.

Välj de filer du vill återställa, högerklicka (eller tryck och håll ned) och välj "Återställ markerad." Alternativt kan du markera rutan nära varje fil du vill återställa och tryck sedan på Recover- knappen.

Kom ihåg att spara filerna till ett annat medium än enheten eller partitionen du återställer dem från. Till exempel, eftersom vi ville återställa filer från en SSD-partition, återställde vi dem till en USB-minnepinne. När du vill återställa filer från ett minneskort eller en USB-minne, bör du göra det motsatta: återställa dem till din hårddisk.
När du har fått alla dina filer återhämtat, kan du stänga Recuva.
Hur man arbetar med Recuva i avancerat läge för djup filåterställning
När skanningen är klar och du visar resultaten kan du också växla till det så kallade avancerade läget.

Detta gör att filerna visas i en lista som visar information om deras ursprungliga plats. På höger sida av fönstret får du också tre flikar där du kan förhandsgranska filer och se mer information om dem, till exempel storlek, tillstånd och skapande tid. Du kan också se deras rubrik kodad i hexadecimal.
Om du vill återställa alla filer som hittats kan du kryssa i rutan före Filnamn, som väljer alla filer från listan.

Lyckades du återställa dina förlorade filer med Recuva?
Recuva är ett snyggt program som kan hjälpa dig att återställa borttappade filer. Vi tycker om att det erbjuder ett lättanvänt gränssnitt, snabba skanningshastigheter och en bra detekteringshastighet. Har du använt det för att återställa dina förlorade filer? Dela dina historier om förlorade data i kommentarfältet nedan och, om du har några frågor om Recuva, fråga bort!