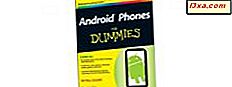OneDrive är Microsofts molntjänst för lagring och delning av filer. Du kan lagra företagsdokument, presentationer, bilder, videoklipp, dina personliga mappar och många andra typer av objekt. Du kan dela allt från OneDrive med OneDrive-appen för Windows, iOS, Android och så vidare. Du kan dock också dela saker från OneDrive-webbplatsen, i vilken webbläsare du vill använda. Så här är det gjort:
1. Välj de objekt som du vill dela på OneDrive-webbplatsen
Du kan dela någon fil eller mapp från din OneDrive, med samma steg. Logga in först med ditt konto på OneDrive-webbplatsen. När du har loggat in kan du se dina filer. Navigera till den fil, dokument eller mapp som du vill dela.
Beroende på vyn du använder ( Lista, Kakel eller Foto ) väljer du det objekt som du vill dela genom att flytta musen ovanpå dess namn. Sedan visas en kryssruta i det övre hörnet av objektets miniatyrbild (i flikarna eller fotovyer ) eller till vänster om dess namn (i listvy). Markera rutan för att välja objektet. Sedan, på verktygsfältet överst, klicka eller tryck på Dela .
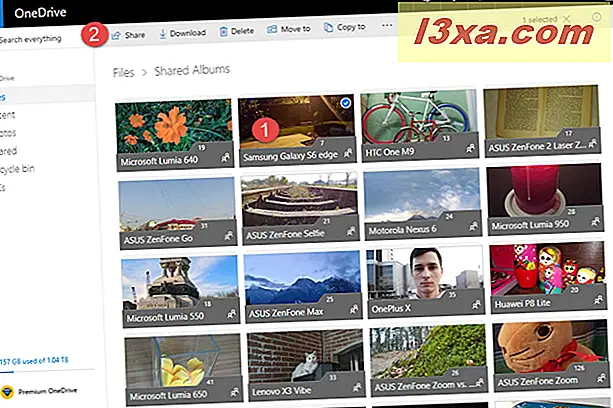
OBS! Du kan välja flera objekt på samma plats, om du vill, och dela dem samtidigt.
2. Välj om du vill tillåta redigering av dina delade objekt
När du har tryckt på Dela visas ett nytt fönster med flera delningsalternativ. Som standard är kryssrutan "Tillåt redigering" markerad. Detta innebär att om du fortsätter med delningen kan objektet (r) redigeras av de personer du delar med. Om du inte vill ha detta, avmarkera den här rutan.
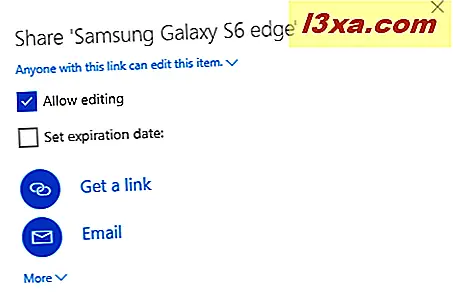
3. Välj om du vill ange ett förfallodatum
Ett användbart alternativ är att ange ett utgångsdatum för vad du delar. Detta gäller särskilt i en affärsmiljö där du vill se till att du inte delar något mer än du behöver. För att ange ett utgångsdatum markerar du rutan som säger: "Ange utgångsdatum" och ange hur många dagar du vill att aktien ska vara giltig. OneDrive beräknar också utgångsdatumet baserat på antalet dagar du skriver.
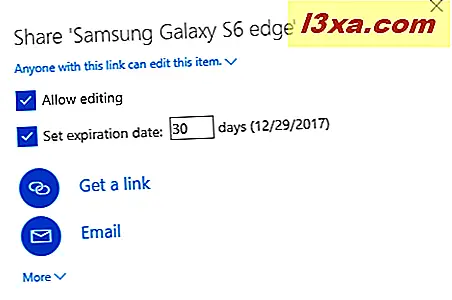
4. Välj hur du vill dela: via en länk, ett e-postmeddelande eller sociala medier
Nästa steg är att välja hur du vill dela ut de markerade objekten. Du kan dela med en länk och sedan kopiera och klistra in den var du vill: e-post, ett meddelande på Facebook, Skype etc. För att göra det, klicka eller tryck på "Hämta länk" och OneDrive genererar en länk för dig. Tryck sedan på knappen Kopiera, och länken kopieras till Urklipp. Du kan sedan klistra in (CTRL + V) som länkar till var du vill.
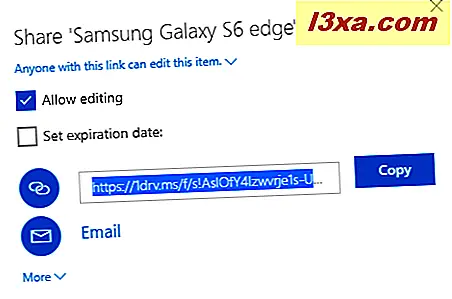
Om du föredrar att dela via e-post, klicka eller tryck på E-post och sedan visas två textrutor. I den första skriver du in e-postadressen till den person / personer som du delar med. I det andra skriver du ett meddelande. När du är klar trycker du på Dela och du är klar.
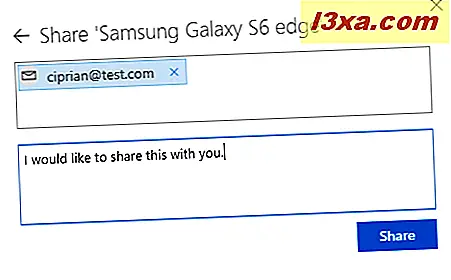
Om du vill dela ut de markerade objekten via sociala medier klickar du på eller trycker på Mer . Nu kan du dela på Facebook, Twitter, LinkedIn eller Sina Weibo.
Klicka på det sociala nätverk som du vill använda och tryck sedan på Share- knappen för det nätverket (om du redan är inloggad).
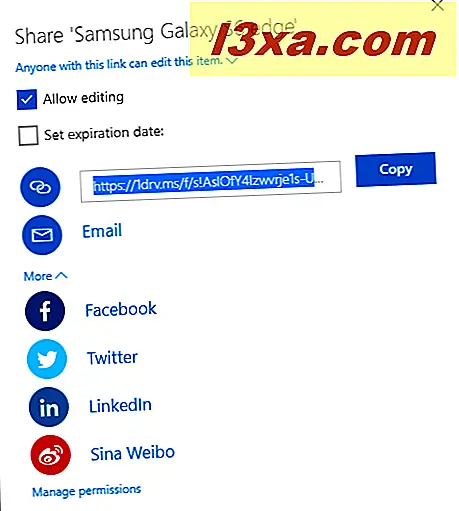
Så här visar du allt du har delat från OneDrive och allt som delas med dig
Om du vill veta vad du har delat och allt som andra har delat med dig via OneDrive, logga in på OneDrive-webbplatsen. Välj sedan "Delad" i kolumnen till vänster .
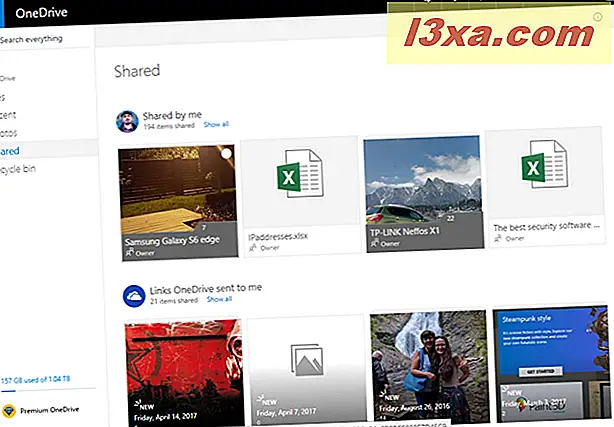
Till höger ser du först vad som delas av dig med andra.
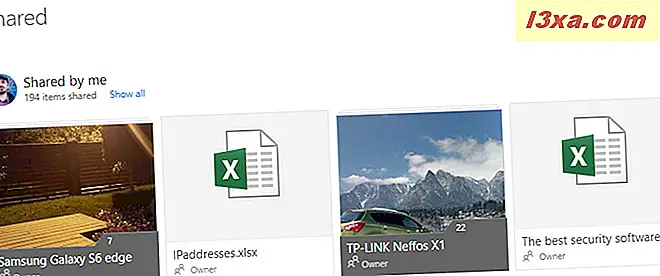
Om du rullar ner ser du länkar OneDrive skickade dig via olika sätt, inklusive automatiska fotoalbum. Om du vill stoppa den här funktionen, läs den här artikeln: Stoppa OneDrive från att skapa automatiska fotoalbum i tre steg.
Bläddra längre ner, och du ser de personer som har delade filer och mappar med dig, genom OneDrive.
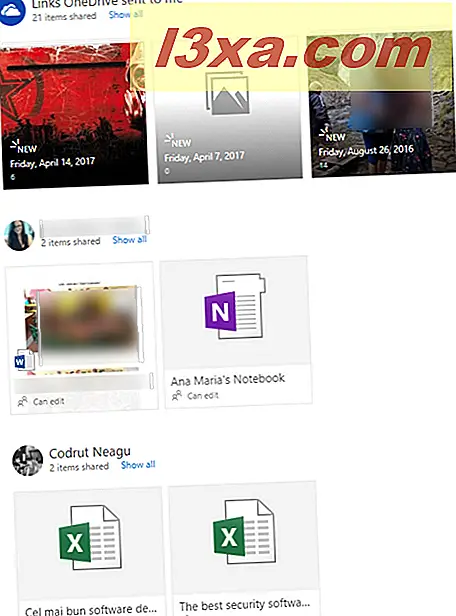
Hur slutar du dela en fil, mapp eller dokument, via OneDrive
I listan över delade objekt som du öppnat i föregående avsnitt markerar du det objekt som du vill sluta dela genom att klicka i kryssrutan till höger om miniatyrbilden. Tryck sedan på i-knappen i det övre högra hörnet. Du kan se den markerad i skärmdumpen nedan. Detta öppnar en panel med information om det delade objektet.
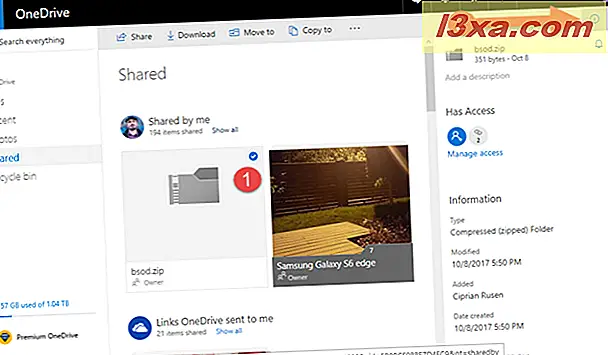
I den panelen visas du vem som har tillgång till det valda objektet. Klicka eller peka på länken Hantera åtkomst .
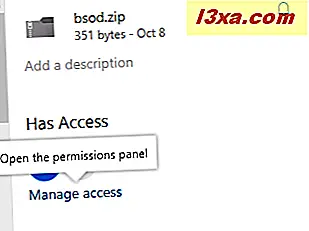
Nu ser du alla sätt som objektet delades. Om du vill ta bort en delningsmetod klickar du på länken under den som börjar med "Någon med det här ..."
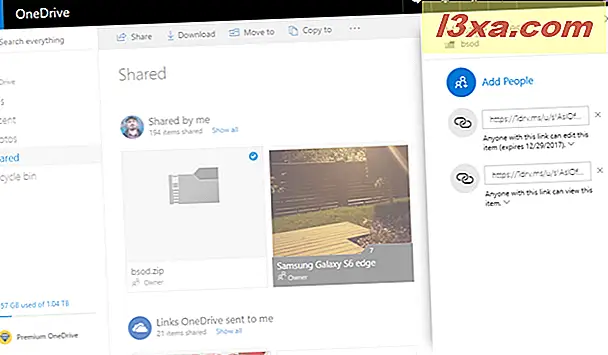
Nu kan du redigera hur objektet delades och ställa in saker som ett nytt utgångsdatum, eller du kan klicka eller peka på Ta bort länk för att stoppa delningen av den objekten.
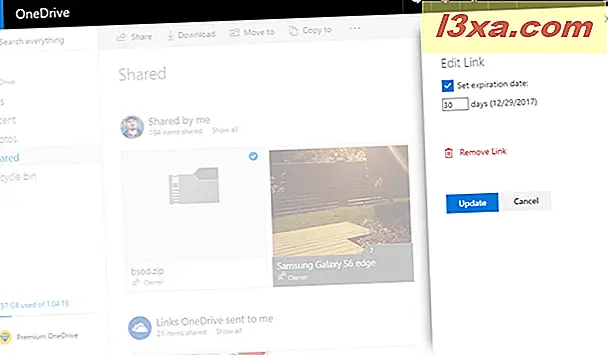
Du uppmanas att bekräfta ditt val. Tryck på Ta bort länk och du är klar.
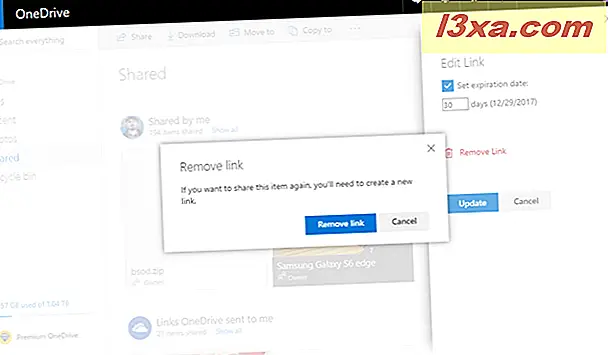
Vad delar du på OneDrive med andra?
Teamet hos Digital Citizen använder DailyDrive varje dag, och vi delar också dokument, bilder, mappar och alla typer av filer. Vi gör det både för arbete och för roligt, beroende på sammanhanget. Innan du avslutar den här handledningen är vi nyfiken på vad du delar på OneDrive med andra: Är det arbetsdokument? Är de bilder av dina vänner och familj? Kommentera nedan och låt oss diskutera.