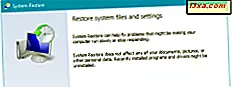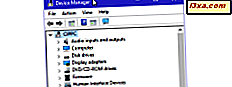
Med bara några klick eller kranar kan Enhetshanteraren se och hantera all hårdvara som är installerad på din Windows-dator eller -enhet, se de enheter som du inte installerade lämpliga drivrutiner för och se och hantera "dolda" enheter. Om du vill veta allt du kan göra med Enhetshanteraren från Windows, läs den här handledningen:
OBS! Den här handledningen innehåller instruktioner som fungerar i alla moderna versioner av Windows: Windows 10, Windows 7 och Windows 8.1. Verktyget fungerar på samma sätt och ser till stor del ut i alla versioner av Windows. För enkelhet använder vi skärmdumpar mestadels i Windows 10. Om du inte vet hur du öppnar Enhetshanteraren läser du denna handledning: 8 sätt att öppna Enhetshanteraren i Windows (alla versioner).
1. Visa alla maskinvarukomponenter som utgör din Windows-dator eller -enhet
Enhetshanteraren listar alla datorns hårdvarukomponenter: både verkliga, fysiska komponenter och maskinvarukomponenter som emuleras av programvaran du installerade. Komponenterna är grupperade efter kategori. Till exempel i skärmbilden nedan kan du se under Diskenheter att det finns tre hårddiskar installerade. Du kan också se deras exakta modell och typ.

2. Visa egenskaperna för dina enheter
Om du vill visa mer information om en viss enhet högerklickar du eller håller den intryckt och väljer Egenskaper. Eller du kan dubbelklicka eller knacka på den. Inne i fönstret Egenskaper ser du listad detaljerad information om enheten, inklusive dess status. Det kan dock inte vara så komplett som informationen som visas i Systeminformation.

3. Hitta saknade drivrutiner för dina komponenter
En bra användning för Enhetshanteraren är att se om det finns några hårdvarukomponenter för vilka du saknade installationen av drivrutinerna. Om det finns några komponenter utan drivrutiner hittar du en kategori med namnet Övriga enheter, som visas på skärmbilden nedan. Expandera det, och Enhetshanteraren visar alla enheter som inte är kända av Windows.
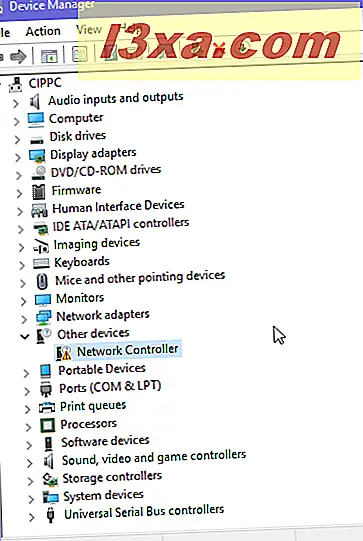
Här kan du hitta en serie enheter med generiska namn. Enhetshanteraren kan till exempel meddela att den har hittat en okänd enhet eller en nätverkscontroller .
4. Installera drivrutiner för dina hårdvarukomponenter och kringutrustning
Låt oss se hur du installerar drivrutiner, både för komponenter utan lämpliga drivrutiner och med drivrutiner installerade. Högerklicka eller tryck och håll ned enheten som du vill installera drivrutiner för och klicka sedan på eller klicka på "Uppdatera drivrutinsprogramvara".

Guiden Update Driver Software startar, och du får två alternativ: låt Windows "Sök automatiskt efter uppdaterad drivrutinsprogramvara" (den ska söka både din dator och Microsofts servrar med drivrutiner) eller du kan bläddra i din dator och välja drivrutinen själv. Vi valde det första alternativet för att se hur det fungerar.

Guiden Update Driver Software söker efter drivrutinen på din Windows-dator. Om den inte hittar en bra, söker den online på den.
Vänta på att det är klart. Om en drivrutin hittas installeras den automatiskt. Vänta på att processen avslutas.

När processen är klar får du veta om föraren har installerats eller inte.

Då kan du visa enheten som visas under kategorin lämplig utrustning. Det kommer inte längre att vara en del av listan över andra enheter .

Det kan hända att Windows inte kan hitta drivrutiner för din hårdvarukomponent. I det här fallet måste du installera dem manuellt själv, genom att ladda ner dem från tillverkarens webbplats och köra installationsprogrammet.

5. Visa dolda enheter i Enhetshanteraren
En annan mindre känd användning för Enhetshanteraren är att den kan visa "dolda enheter". De flesta gånger är dessa drivrutiner installerade av programvaran som du använder på din dator eller enheter som var anslutna någon gång till din Windows-dator men som inte kopplas bort. För att visa dem klickar du på eller trycker på Visa- menyn och markerar "Visa dolda enheter".

Om du gör det här i Windows 7 ser du nu en kategori enheter som heter "Non-Plug and Play Drivers", där du hittar en mycket lång lista med drivrutiner för saker som system pip, drivrutiner för ditt ljudkort, "drivrutiner "för Windows-brandväggen, virtuella maskinförare etc.

I Windows 10 och Windows 8.1 är de dolda enheterna listade i sina vanliga kategorier av enheter men gråtonade. Dessutom visas flera grupper av enheter i Enhetshanteraren . Till exempel, i skärmdumpen nedan kan vi se en Miracast-aktiverad Smart TV från Samsung, som vi anslutit vår Windows 10-bärbara dator, någon gång tidigare.

6. Inaktivera eller aktivera enheter från Enhetshanteraren
Även om vi inte rekommenderar att du gör det här, kan du inaktivera enheter från Enhetshanteraren . Genom att göra så förbjuder du Windows att använda dem så var försiktig med vad du inaktiverar. Hur inaktiverar du en enhet? Högerklicka eller tryck och håll ned enheten och välj Avaktivera .

Windows varnar dig för att den här enheten kommer sluta fungera och det ber om din bekräftelse om du vill inaktivera den eller inte. Välj Ja eller Nej, beroende på vad du vill ha.

Om du väljer Ja stänger Windows av enheten och slutar använda den. Beroende på vilken typ av enhet du bestämde dig för att inaktivera, kan du bli ombedd att starta om datorn. Om du är stänger du alla öppna appar och startar om datorn.
Återaktivera en enhet är lika enkelt: högerklicka eller tryck och håll in det och välj Aktivera .
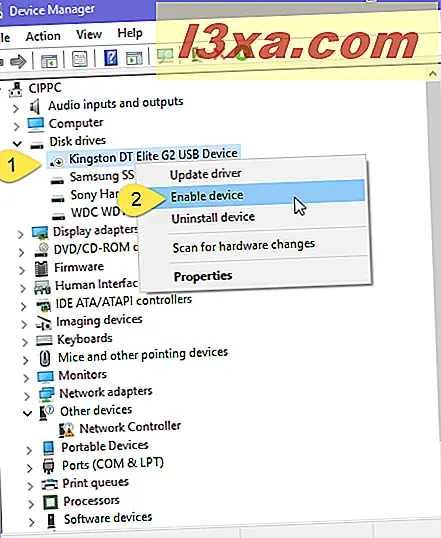
Windows återanvänder nu enheten som du aktiverat.
7. Tvinga Windows att skanna efter ny maskinvara
Om någon av någon anledning inte identifierar en hårdvarukomponent som du anslutit till datorn, kan du använda Enhetshanteraren för att tvinga den att söka efter hårdvaruändringar. Ett sätt att göra det är att klicka eller knacka på Action- menyn längst upp och välj "Skanna efter hårdvaruändringar".

Ett annat sätt att göra samma sak är att högerklicka på datorns namn, i listan över enheter och välj "Skanna efter hårdvaruändringar".

Windows söker nu efter eventuell maskinvaruändring som kan ha utförts.
Slutsats
Med tanke på slutet av denna handledning tror vi att du kommer att hålla med oss när vi säger att Enhetshanteraren är ett användbart verktyg för att hantera systemets hårdvarukomponenter och kringutrustning. Prova det och se hur bra det fungerar. Om du har frågor eller problem med Enhetshanteraren, tveka inte att kommentera nedan.