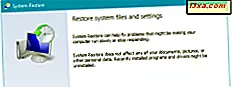
Systemåterställning är ett utmärkt verktyg som låter dig återställa Windows och dess inställningar till ett tidigare fungerande tillstånd. Detta är användbart när du stöter på problem med drivrutiner som destabiliserar systemet eller programvaran som inte fungerar. Ibland kan vissa av de ändringar du gör dock påverka ditt system så illa att du inte längre kan logga in på Windows. Vad kan du göra för att Windows ska fungera igen? Du startar Systemåterställning och använder sedan den för att återställa Windows till ett fungerande tillstånd. Så här är det gjort:
OBS! Den här guiden täcker Windows 10, Windows 8.1 och Windows 7. De två första operativsystemen omfattas av nästa avsnitt i denna handledning. Windows 7 är täckt i den andra sektionen. Om du använder Windows 7, tveka inte att rulla ner lite tills du hittar instruktionerna som intresserar dig.
Så här startar du Systemåterställning från avancerade startalternativ (i Windows 10 och Windows 8.1)
I Windows 10 och Windows 8.1 måste du komma till skärmen med avancerade startalternativ . Det finns många sätt att göra det:
- Starta från en USB-minnepinne med återställningsverktyg. Du kan lära dig att skapa en härifrån: Hur man skapar en återställningsstation i Windows 10 och hur man skapar en återställningsenhet på en USB-minne i Windows 8 och 8.1.
- Boot från en systemreparationsskiva (CD eller DVD). Lär dig hur man skapar en här: Vad är en systemreparationsskiva och hur man skapar en i Windows.
- Starta från en installationsskiva eller USB-minnepinne med installationen Windows 10 eller Windows 8.1. När det är laddat väljer du språket och tangentbordslayouten du föredrar, klickar på Nästa och sedan på "Reparera din dator."
- Om du har tur och du kan komma till inloggningsskärmen, tryck och håll ned SHIFT-tangenten på tangentbordet och välj sedan Starta om i Power- menyn. Windows startar om och laddar upp flera startalternativ som beskrivs senare i det här avsnittet.
- Om Windows 10 och Windows 8.1 inte startar normalt tre gånger över, går den fjärde gången som standard till ett automatiskt reparationsläge . För att aktivera det automatiska reparationsläget måste du avbryta den normala startprocessen tre gånger i följd: använd återställningen eller strömbrytaren på datorn för att stoppa den under start, innan den slutar ladda Windows. Om du använder strömbrytaren kan du behöva hålla den intryckt i minst 4 sekunder för att tvinga strömmen av. När din dator går in i Automatiskt reparationsläge är det första du ser en skärm som berättar om att operativsystemet är "Förbereda automatisk reparation". Vänta på Windows för att försöka göra en automatisk diagnos av datorn. På skärmen "Automatisk reparation" trycker du på knappen "Advanced Options".
När du startar med en av de metoder som delas ovan kommer du till en blå skärm som visar flera alternativ, som liknar den nedan. Välj Felsök .

Klicka sedan på eller tryck på Avancerade alternativ .

Nu har du tillgång till flera systemåterställningsverktyg. Välj Systemåterställning för att starta det. Det borde vara det första på listan.

Windows tar lite tid att förbereda systemåterställning . Det kan till och med starta om datorn eller enheten. När systemåterställning är klar, blir du ombedd att välja ett användarkonto för att fortsätta. Välj ett konto som är inställt som administratör på din Windows 10 eller Windows 8.1 dator eller enhet.

Du uppmanas att ange lösenordet för det kontot. Var vänlig uppmärksam på att Windows visar tangentbordslayouten som den använder. Om du behöver ändra den, tryck på " Ändra tangentbordslayout" och välj en annan. När du är klar skriver du lösenordet i lämpligt fält och trycker på Fortsätt .

Systemåterställning är nu igång och du kan använda den för att återställa Windows 10 eller Windows 8.1 till ett tidigare fungerande tillstånd.

Härifrån är stegen som är involverade i att återställa ditt system till ett fungerande tillstånd de samma som de som nämns i den här guiden: 3 steg för att återställa din Windows-dator till ett fungerande tillstånd, med Systemåterställning.
Så här startar du Systemåterställning från systemåterställningsalternativ (endast Windows 7)
I Windows 7 är det lite lättare att komma till skärmen från var du kan starta Systemåterställning . När du har startat Windows 7-datorn trycker du på F8 på tangentbordet. Skärmen Avancerad startalternativ visas. Välj reparera datorn .

Ett annat sätt är att skapa en systemreparationsskiva på en annan Windows 7-dator och starta den från. Du kan lära dig hur man skapar en, härifrån: Vad är en systemreparationsskiva och hur man skapar en i Windows.
Du kan också använda en installationsskiva med Windows 7 och starta från den. När installationen är laddad, välj det språk och tangentbord du föredrar och klicka på Nästa . Klicka inte på Installera nu. Istället klickar du på länken som säger: "Reparera din dator." Oavsett vilken metod du valde, fönstret Systemåterställningsalternativ laddas. Välj det tangentbordsspråk som du vill använda och tryck på Nästa .

Du uppmanas att välja operativsystemet som du vill reparera. Markera den och välj Nästa .

Vid det här steget kan du bli ombedd att välja ett användarkonto som är inställt som administratör och skriv lösenordet. Gör så och klicka sedan på OK. En del system, detta steg kan hoppas över av Windows 7.
Dina systemåterställningsalternativ visas. Klicka på Systemåterställning .

Systemåterställning är nu laddad och du kan använda den för att återställa Windows 7 till ett tidigare fungerande tillstånd.

Härifrån är stegen som är involverade i att återställa ditt system till ett fungerande tillstånd de samma som de som nämns i den här guiden: 3 steg för att återställa din Windows-dator till ett fungerande tillstånd, med Systemåterställning.
Slutsats
Nu när du vet hur du startar Systemåterställning, även när du inte kan logga in på Windows, blir det lättare att återställa datorn eller enheten till ett tidigare fungerande tillstånd. För att säkerställa att Systemåterställning är enkel att komma åt, tveka inte att skapa en systemreparationsskiva eller en USB-flash-enhet med återställningsverktyg medan din Windows-dator eller -enhet fungerar bra. Du kommer bli glad att du gjorde det senare när du stöter på problem.



