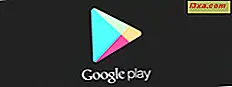I Windows är det enkelt att stifta dina appar och program på Aktivitetsfältet. Det är dock inte lätt att stifta mappar och lägga till genvägar på Aktivitetsfältet, för de mappar du använder oftast. De flesta användare kommer aldrig att räkna ut på egen hand hur man gör det här. Lyckligtvis har vi en lösning för dig, som fungerar i Windows 10, Windows 7 och Windows 8.1. Läs vidare för att se hur det görs:
Steg 1: Skapa en genväg på skrivbordet, till den mapp som du vill peka på aktivitetsfältet
Välj först den mapp som du vill peka på aktivitetsfältet. Du måste skapa en speciell genväg till den på skrivbordet. Gå därför till skrivbordet och högerklicka eller tryck och håll (om du har en pekskärm), någonstans på det tomma utrymmet. I den kontextuella menyn som öppnas väljer du Ny och sedan Genväg .

Guiden "Skapa genväg" öppnas. Klicka eller tryck på knappen Bläddra och navigera till den mapp som du vill peka på aktivitetsfältet. När du har valt det trycker du på OK .
OBS ! Om du behöver mer hjälp med att arbeta med guiden "Skapa genväg", läs den här handledningen: Så här skapar du genvägar för appar, filer, mappar och webbsidor i Windows

Guiden lägger hela vägen till den valda mappen i platsfältet. Klicka inte på eller knacka på Nästa . Innan du gör det måste du skriva ordet explorer, följt av ett mellanslag, precis före mappens sökväg. Gör ingen typ "C: \ explorer" eller något annat och glöm inte utrymmet, annars fungerar inte proceduren. Titta på skärmdumpen nedan och se till att du har använt samma tillvägagångssätt. Tryck först på knappen Nästa .
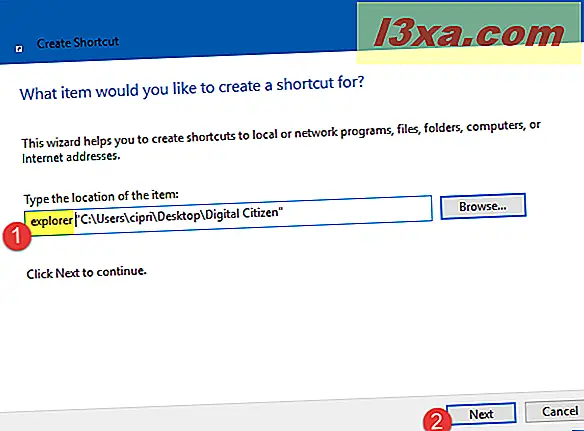
Du uppmanas att ange namnet för den här genvägen. Det är bäst att du ändrar standardnamnet till en personlig, så att du vet vilken mapp som öppnas när du använder genvägen. När du har skrivit namnet trycker du på Slutför .
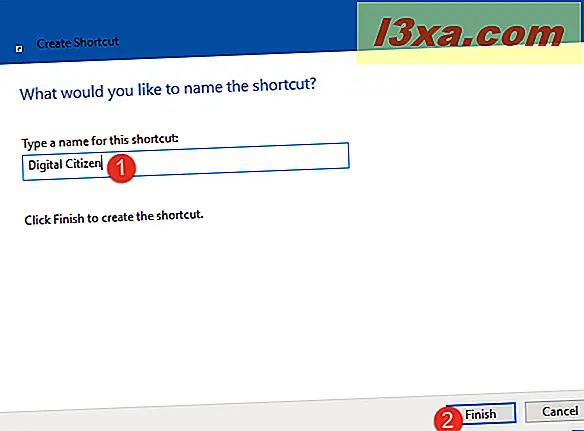
Genvägen är nu skapad på skrivbordet och dess ikon är densamma som för File Explorer eller Windows Explorer, beroende på vilken version av Windows du använder.

För att verifiera att det fungerar och det tar dig till mappen som du vill peka på aktivitetsfältet, dubbelklickar du på genvägen.
Steg 2: Ändra ikonen för den genväg som du har skapat
Nästa logiska steg är att stifta den här genvägen från skrivbordet till aktivitetsfältet. Om du gör det direkt så slutar du med genvägsfönstret File Explorer eller Utforskaren i Utforskaren på aktivitetsfältet och en genomsökning av genvägen bredvid den. Du kommer inte veta vilket är för File Explorer och som är för den mapp som du har fastnat.

Det är bäst att du personifierar ikonen för mappens genväg till något unikt, vilket gör det enkelt att identifiera det. Se nedan hur vi ersatte vår genvägs ikon för vår Digital Citizen- mapp, med vår webbplatss ikon.

Om du vill ändra ikonen för genvägen följer du den här detaljerade guiden: Så här ändrar du ikonen för vilken genväg som helst i Windows.
Vi kan också ge dig den korta versionen här: Högerklicka på genvägen (eller tryck och håll, om du har en pekskärm) och välj Egenskaper . I genvägens egenskaper går du till fliken Genväg och trycker på Ändra ikon . Välj sedan den fil som innehåller ikonen som du vill använda, välj ikonen och klicka på / tryck på OK i fönstret Ändra ikon och sedan i genvägens egenskaper.

Ikonen är nu ändrad för din genväg till mappen som du vill peka på aktivitetsfältet.
Om du vill ha några gratis ikoner som du kan använda rekommenderar vi dessa artiklar:
- Var hittar du de flesta av Windows 10s inbyggda ikoner?
- 5 platser där du kan ladda ner ikoner gratis
Steg 3: Pinna genväg till aktivitetsfältet
Nu är det dags att peka på genvägen som du har skapat, till Windows-aktivitetsfältet. Högerklicka på genvägen (eller tryck och håll, om du har en pekskärm) och välj "Pinna till aktivitetsfältet".
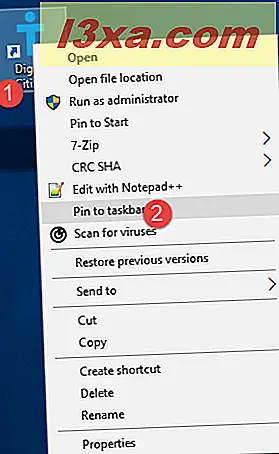
Genvägen är nu fast på aktivitetsfältet och så är den mapp den pekar på.
Kan jag stifta så många mappar som jag vill?
Med den här metoden kan du stifta så många mappar som du vill. Vi rekommenderar att du ändrar ikonen för varje genväg, så att du kan berätta för dina mappar från varandra.
Kan jag ta bort genväg från skrivbordet?
När du har stiftat genväg till en mapp kan du på Windows Aktivitetsfält ta bort genvägen från skrivbordet, som du skapade i steg 1 från den här handledningen. Den pinnade mappen fungerar fortfarande. Men när du raderar den mapp som du har fastnat, öppnar genvägsgenvägsfältet File Explorer (i Windows 10 och Windows 8.1) eller Utforskaren i Windows (i Windows 7).
Hur fungerar stiftet till File Explorer-alternativet?
Vissa människor har kommenterat att vår guide är värdelös och att du kan stifta mappar till aktivitetsfältet med en enkel dra och släpp. De säger att du måste göra följande: Öppna File Explorer eller Utforskaren och dra den mapp som du vill ha fastnat på aktivitetsfältet. När du gör det ser du ett alternativ som säger "Pin to File Explorer" eller "Pin to Windows Explorer." När du ser den texten, släpp musknappen med vänster musknapp.
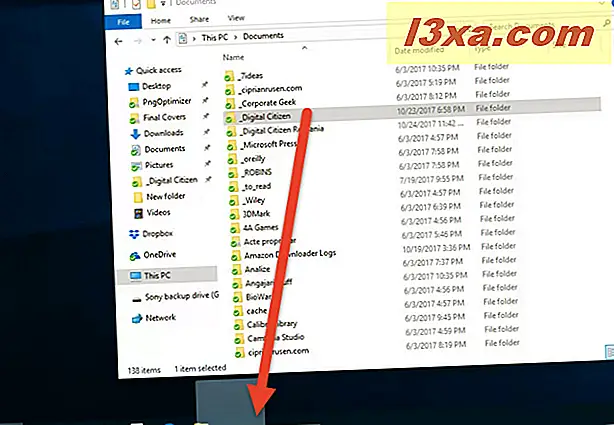
Detta tillvägagångssätt fungerar men det ritar inte en mapp till aktivitetsfältet, med egen separat genväg. Det pekar mappen till högerklick-menyn för genvägsfilen Explorer / Utforskaren i Utforskaren på aktivitetsfältet. Högerklicka på den, och du ser den listade mappen som fast, tillsammans med andra mappar som du kanske har fastnat.
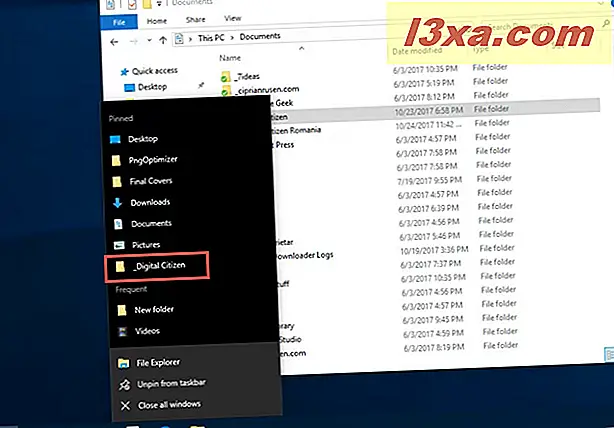
Som du kan se är slutresultatet mycket annorlunda än vad du får med vår handledning.
Hur många mappar har du stiftat till din aktivitetsfält?
Nu vet du hur du stifar vilken mapp du vill använda, på Windows-aktivitetsfältet. Vi är kuriosa om saker fungerade bra för dig och hur många mappar du har fastnat. Tveka inte att kommentera nedan och diskutera med oss och andra läsare.