
En av de saker som nästan alla använder i Windows är papperskorgen . Och med god anledning. Det är väldigt lätt att kasta bort något och sedan ta reda på att du behövde det trots allt. Så här är en handledning om hur papperskorgen fungerar. Först ska vi förklara vad papperskorgen är och var du kan hitta den. Då kommer vi att höra att du vill radera filer, hur du återställer dem och i slutet visar vi hur du konfigurerar papperskorgen så att den fungerar som du vill ha det, oavsett om du använder Windows 7, Windows 8.1 eller Windows 10.
Vad är papperskorgen?
Papperskorgen är en mapp med en dekorativ ikon där filer och mappar som du har raderat lagras. De har inte tagits bort permanent från hårddisken, de flyttades bara till den här specialmappen. För att uttrycka det enkelt: papperskorgen är den plats där referenser till dina raderade filer och mappar hålls. Fysiskt, på din hårddisk, upptar de samma plats. Du kan bara inte använda dem eller öppna dem när de är i papperskorgen . Windows håller reda på var de kom ifrån, så att du kan "återställa" (återställa) dem om du vill. Varje partition på hårddisken har en papperskorg, men det roliga är att alla filer du tar bort visas i den här mappen med papperskorgen på skrivbordet .
Som standard hittar du papperskorgen i det övre vänstra hörnet på skrivbordet, som ser ut som i bilden nedan. Denna skärmdump tas i Windows 10.

I Windows 7 och Windows 8.1 är papperskorgen lite annorlunda.
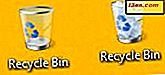
Så här tar du bort filer och mappar
Om du vill ta bort en fil eller mapp markerar du den och trycker på Ta bort på tangentbordet. Alternativt, högerklicka eller tryck och håll ner det och välj Ta bort från högerklick-menyn. I Windows 8.1 och Windows 10 raderas filen omedelbart, och ingen ytterligare åtgärd krävs från användaren.
I Windows 7 kommer en popup att visas om du verkligen vill ta bort filen. När du klickar på Ja går det till papperskorgen . Du kan välja att avbryta åtgärden genom att klicka på Nej .
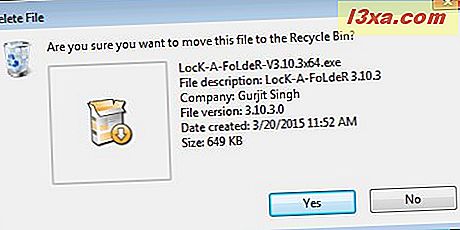
Du kan också välja flera objekt och radera dem. Popupen kommer att bli ungefär som den i skärmdumpen nedan.

Hur man bypasser papperskorgen i Windows
Om du är helt säker på att du vill ta bort en fil, kan du helt enkelt förbi papperskorgen genom att välja en fil eller filer och trycka på Skift + Radera på tangentbordet. Du kommer omedelbart se denna popup-bekräftelse och frågar om du är säker på att du vill permanent radera det valda innehållet.

Kom ihåg att när du gör det, raderas filen eller mappen som du har valt för reell och kan inte hittas i papperskorgen för enkel återställning.
Så här visar och hanterar du innehållet i papperskorgen
När du öppnar papperskorgen ser du en lista med alla filer och mappar som du har raderat.

Om du vill ha detaljerad information om en fil som du raderade kan du också öppna sin kontextmeny. Gör detta med ett högerklick på filen eller genom att trycka och hålla inne och sedan klicka eller knacka på Egenskaper .

Fönstret Egenskaper kommer att berätta var filen kom ifrån och när du raderade den. I mitt exempel tog jag bort ett dokument som jag inte längre behövde. Du kan se att den sparades med hjälp av filformatet Microsoft Word Document, när det raderades och när det skapades, men du kan inte se någon förhandsgranskning eller något av dess innehåll. Detta gäller för alla objekt som finns i papperskorgen . Du kan inte riktigt använda dem om du inte återställer dem.

I Windows 8.1 och Windows 10, om du vill använda en fil igen, kan du markera den och klicka sedan på eller trycka på "Återställ de valda objekten" på Återställ grupp från avsnittet Hantera av bandet.

I Windows 7 väljer du "Återställ det här objektet" från den övre menyraden.

I Windows 8.1 och Windows 10 kan du också välja att återställa alla filer som har tagits bort med ett klick / tryck på med "Återställ alla objekt" i Återställ grupp från fliken Hantera på bandet.

I Windows 7 hittar du samma knapp på menyn, men den kommer bara att visas om du inte har några filer och mappar valda.

Hur töm papperskorgen i Windows
I papperskorgen kan du välja vilka filer du vill radera permanent och klicka på Ta bort på tangentbordet. På så sätt kan du radera vissa filer och behålla andra.
Om du är säker på att du vill bli av med alla dina borttagna objekt permanent kan du välja att tömma papperskorgen . Högerklicka eller tryck och håll in det och klicka sedan på eller klicka på "Töm papperskorgen" .

Du kommer att få en annan popup och ber om bekräftelse. Tryck på Ja för att tömma papperskorgen eller nr för att lämna den som den är.

I Windows 8.1 och Windows 10, när du öppnar papperskorgen, kan du hitta en knapp för att tömma den på bandet. Att klicka på eller knacka på det har samma effekt som beskrivits ovan.

Även om det ser annorlunda ut, är samma knapp tillgänglig i Windows 7.

Så här redigerar du papperskorgen
När du högerklickar eller trycker på och håller inne ikonen för papperskorgen får du en meny som den som visas nedan. Klicka eller tryck på Egenskaper .

Detta öppnar ett fönster där du ser de enheter eller partitioner som har en papperskorg och där du kan välja storlek som är avsedd för lagring av raderade filer på var och en av dem.

Som vi kan se har vi på vår dator flera partitioner på två hårddiskar. En är "C:" -driften, en annan är "D:" och så vidare. Nedan är inställningarna för den valda partitionen. I det här fallet valde vi "I:". Den maximala storleken som tilldelats för papperskorgen är den här enheten som kan ses och redigeras. Du kan ändra det till det som passar dina behov, men i de flesta fall gör standardinställningarna bara bra.
Istället för den anpassade storleken kan du också välja "Flytta inte filer till papperskorgen. Ta bort filer omedelbart när du raderar." Det här alternativet rekommenderas inte!
Det är mycket enkelt att ta bort en fil av misstag. Om du flyttar dem till papperskorgen är det enkelt att fixa misstag. Men om du har tagit bort en fil permanent finns det ingen standardväg i Windows för att få tillbaka den. Endast drastisk åtgärd, som att återställa en återställningsplats eller använda ett tredjepartsprogram som är särskilt utformat för detta ändamål, hjälper dig och även då kan det bli svårt eller till och med omöjligt.
I Windows 8.1 och Windows 10, när du tar bort filer, behöver du inte bekräfta din åtgärd. Detta beror på att alternativet "Display delete confirmation dialog" är avmarkerat som standard.
I Windows 7 är saker motsatta: det här alternativet är markerat som standard, och du får alltid meddelanden som den nedan.

Vi föredrar inte att hålla detta kryssat, men du kan välja annorlunda om du vill ha ett annat skyddslag så att du inte kan ta bort saker som du kanske behöver.
Varför skulle du någonsin tömma papperskorgen?
Eftersom filerna du raderar och som finns i papperskorgen bara har deras referens till dem flyttade, men de finns fortfarande på din hårddisk. Det innebär att de fortfarande tar plats. Till skillnad från papperskorgen i e-postkonton tömmer papperskorgen inte sig efter en viss tidsperiod. Så varje gång, när du är säker på att du inte behöver de borttagna grejerna längre, borde du tömma det.
Slutsats
Som du kan se från den här handledningen är hanteringen av papperskorgen ganska lätt och förutom några mindre skillnader är sakerna ganska lika i Windows 7, Windows 8.1 och Windows 10. Använd papperskorgen är också ett säkert sätt att göra visst att du fortfarande kan återställa data som du raderade av misstag. Så ... fortsätt använda det och låt oss veta om du har några frågor eller problem när du arbetar med det.



