
Använder du USB-minnepinnen, externa hårddiskar och andra former av externt lagringsutrymme på dina Windows-datorer och enheter? Om du gör det borde du veta det bästa sättet att ta bort dessa lagringsenheter från datorn, så att du inte stöter på problem med skadade filer och uppmanar till att skanna dina enheter innan de kan använda dem. Det är lika enkelt att du använder funktionen "Säker borttagning av maskinvara" i Windows, som är utformad för att försäkra dig om att du bara kopplar bort externa lagringsenheter efter att alla filer som är lagrade på dem är stängda, för att du inte ska förlora data. Så här är det gjort, i Windows 7, Windows 8.1 och Windows 10:
Så här tar du bort hårdvara på ett säkert sätt i Windows 10
I Windows 10, behåll masslagringsenheten fortfarande ansluten till din dator. Gå sedan till Aktivitetsfältet och klicka eller peka på pilen pekande uppåt, nära ikonerna i meddelandefältet. En lista visas med skrivbordsappar som körs i bakgrunden.

Klicka eller peka på ikonen som ser ut som en USB-minnepinne och en lista visas med de externa enheterna som du kan ta bort. Den här listan kan innehålla en eller flera saker, beroende på hur många du har anslutit till din Windows 10-dator. Tryck på Eject- posten för den flyttbara enheten som du vill koppla från datorn.
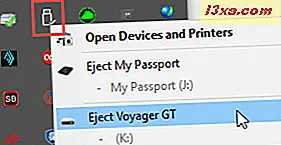
Vänta ett par sekunder och Windows 10 visar en anmälan som säger att det är "Säker att ta bort maskinvara" . USB-masslagringsenheten kan nu tas bort på ett säkert sätt.
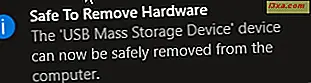
Dra ur den externa enheten från din Windows 10-dator.
Så här tar du bort hårdvara säkert i Windows 8.1
I Windows 8.1, med den enhet som du vill ta bort fortfarande ansluten till din dator, gå till skrivbordet . Klicka eller peka på pilen som pekar uppåt, nära ikonerna i meddelandefältet. En lista visas med skrivbordsappar som körs i bakgrunden. Tryck på ikonen som ser ut som en USB-kabel.
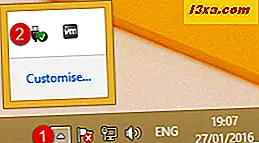
En lista visas med de flyttbara enheter som du kan mata ut från din dator. Den här listan kan innehålla en eller flera flyttbara enheter, beroende på hur många du har anslutit.
Klicka eller peka på Eject- posten för enheten som du vill ta bort från din dator.

Efter några sekunder informeras du om att det är "säkert att ta bort maskinvara" . Den USB-masslagringsenhet du valt kan nu säkert tas bort från din dator.

Koppla ur den enheten från din Windows 8.1-dator.
Så här tar du bort hårdvara på ett säkert sätt i Windows 7
Håll enheten som du vill kasta ut fortfarande ansluten till din dator. Gå till meddelandefältet på aktivitetsfältet och klicka på pilen som pekar uppåt. En lista visas med skrivbordsappar som körs i bakgrunden. Klicka eller peka på ikonen som ser ut som en USB-kabel.

En lista visas med de flyttbara enheterna som du kan mata ut. Den här listan kan innehålla en eller flera enheter, beroende på hur många du har anslutit. Klicka på Eject- posten för den flyttbara enheten som du vill koppla från.

Efter några sekunder informeras du om att det är "säkert att ta bort maskinvara" . USB-masslagringsenheten som du valt kan nu säkert avlägsnas från din dator.

Dra ur den flyttbara enheten från din Windows 7-dator.
Vad händer om jag inte vet vilken enhet som ska avlägsnas säkert från min dator?
Om du har flera USB-lagringsenheter anslutna till din dator och du inte är mycket bekant med dem kanske du inte vet vilken som ska avlägsnas. Om det är fallet öppnar du Utforskaren i Windows 7 eller Filutforskaren i Windows 8.1 och Windows 10.
I Windows 7 går du till datorns avsnitt i Utforskaren och tittar på dina flyttbara lagringsenheter. Bläddra bland innehållet och när du identifierar den du vill ta bort, kom ihåg sitt namn och kör brev. För att göra det enklare i framtiden kanske du vill ge dina flyttbara enheter mer beskrivande namn. Du kan lära dig hur du ställer in ett anpassat namn för en flyttbar enhet genom att läsa den här guiden: Så här ställer du in en anpassad ikon och etikett för flyttbara enheter i Windows.

Följ sedan stegen som delas i de föregående sektionerna och välj den som har skrivbrevet som du precis identifierat i listan över enheter som kan utmatas.
Detsamma gäller för Windows 8.1 och Windows 10. Den enda skillnaden är att du hittar dina enheter med flyttbart lagringsutrymme i avsnittet Den här datorn i File Explorer .

De återstående stegen är precis som beskrivs tidigare i den här handboken.
Vad gör du när du har problem med att mata ut USB-masslagringsenheter
Ibland kan det hända att du får ett felmeddelande som säger: "Problem utmatning av USB-masslagringsenhet " . Enheten som du vill ta bort är för närvarande i bruk. Så här ser det ut i Windows 10:
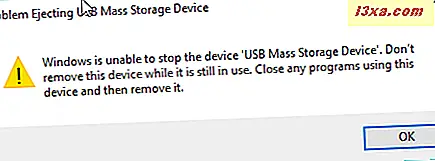
Nedan kan du se hur det ser ut i Windows 8.1 och i Windows 7:

Det innebär att åtminstone en fil från den valda flyttbara enheten körs för tillfället eller den öppnas av en app som du använder. Stäng filen du har öppnat eller de appar som använder filer från den flyttbara enheten. Försök sedan ta bort den här enheten igen med hjälp av det förfarande som delades tidigare i den här guiden.
Slutsats
Som du kan se från den här handledningen är det inte svårt att använda funktionen "Säker borttagning av maskinvara" i Windows, och alla kan göra det. Om du hellre skulle inaktivera den här funktionen och bara koppla bort dina externa lagringsenheter, utan att läsa igenom de beskrivna stegen, läs den här artikeln först för att förstå alla konsekvenser: Vill du sluta använda ikonen för säker borttagning av maskinvarulicens ?. Innan du stänger den här artikeln, tveka inte att lämna en kommentar med dina frågor eller problem angående ämnet som omfattas av den här handboken.



