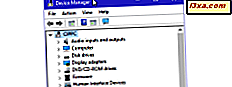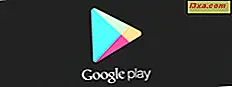
Ända sedan Android först såg dagens ljus har apps styrt smartphonesekosystemet. Nuförtiden är nästan allt en app som gör något användbart. Oavsett om du vet det eller inte, använder du appar för de mest grundläggande sakerna du gör varje dag. Du har en webbläsare för att surfa på webben, en e-postklient för dina meddelandebehov, Facebook, Twitter eller LinkedIn-appen för att söka efter de senaste uppdateringarna från dina vänner eller kollegor, Instagram-appen för att skicka ett foto eller se dina kamrater. Inställningarna i telefonen hålls ihop i en app och en app driver din smartphones fotokamera. En smartphone eller surfplatta utan appar skulle vara som ett träd utan löv. Hur installerar du de appar som du behöver på din Android-enhet? I den här artikeln lär vi dig hur du hittar de appar som du behöver och installerar dem på din Android-driven enhet:
OBS! För att skriva denna handledning använde vi en Motorola Nexus 6-smartphone som kör Android 7.0 Marshmallow. Förfarandet är likartat på alla Android-drivenheter, så du borde vara bra att gå även om du kör en annan version av Android på din enhet.
Så här installerar du appar från Play Butik på en Android-enhet
För sitt Android-operativsystem skapade Google en appmarknad som heter Play Butik . För att du som Android-användare ska kunna installera en Google-godkänd app på din Android-enhet måste du gå igenom Play Butik . Men du kan inte använda Google Play Butik utan att först ansluta till ett Google-konto på din Android-smarttelefon eller -tabell. Om du vill veta hur du kopplar ditt Google-konto till din Android-enhet läser du den här guiden: Så här ställer du in ditt Google-konto på en Android-enhet.
Så här hittar du appen som du vill installera, i Play Butik
För att kunna använda Play Butik måste du öppna den. Tryck först på Apps- ikonen längst ner på startskärmen.

Bläddra igenom din lista med appar tills du hittar appen Play Butik . Peka på sitt namn för att öppna den.

Det här är Google Play Butik som du använder för att hitta alla appar som godkänts av Google, gratis eller betalad, kategoriserad och märkt i enlighet därmed. När en utvecklare skickar en app till Play Butik frågar Google om ett minimum av Android-versionskrav och vissa systemkrav som krävs för att enheten skall kunna köra appen. Om din Android-smarttelefon eller surfplatta inte uppfyller minimikraven för en app visas Play-butiken inte ens appen eftersom du inte kan köra den ändå.
I annat fall kan du bläddra i sektionerna fritt, kolla redaktörsplockarna, se toppartiklarna i någon kategori av appar och bläddra bland de senaste spelen, musik eller böcker. Som standard ser Play Butik så här ut:

I den här handledningen visar vi vilka steg du behöver ta för att installera Skype-appen. Genom att göra detta lär vi dig hur du söker efter appen, ser dess detaljer och installerar den på din Android-enhet. Först måste du söka efter appen, så tryck på fältet "Sök Google Play" längst upp och ange sedan appens namn. I vårt fall är det Skype . På din enhet pekar du på namnet på den app som intresserar dig.

Omedelbart efter att du har skrivit in appens namn i sökfältet börjar systemet söka igenom tillgängliga appar. Om appen du letar efter hittas, visas den i rullgardinslistan med sökresultat med dess ikon.

Om det hittades ska du se en skärm som liknar den i nästa skärmdump. När du hittar appen du letar efter, ger Play Store dig två alternativ: för att installera det direkt eller för att se mer info om det. Även om du kan gå till en direktinstallation rekommenderar vi att du först kontrollerar appens ytterligare information så att du vet mer om vad du ska installera på enheten.

Vad finns det på en apps sida i Google Play Butik?
Varje app har en sida i Play Butik där du kan kontrollera alla detaljer som beskrivning, skärmdumpar, tekniska krav, användarrecensioner och liknande appar. Om du letar efter mer information kan du klicka på länken Läs mer nedanför den korta beskrivande texten i appen.

Läs mer- knappen öppnar en ny skärm, som vanligen fylls med information om appens funktioner och senaste förbättringar. Den här informationen styrs av appens utvecklare och är vanligtvis det bästa sättet att se vad som är nytt i appen.

När du är klar med att läsa beskrivningen kan du rulla ner och kolla annan information som, men inte begränsad till:
- PEGI-värdet på appen, en utmärkt indikator på huruvida appens innehåll är lämpligt när det gäller skydd av minderåriga. Till exempel är PEGI 3-bedömning lämplig för alla åldersgrupper, PEGI 7 är OK för 7 års ålder och uppåt, PEGI 12 för 12 år och uppåt rekommenderas PEGI 16 för 16 år och äldre och PEGI 18 klassificeras som någonting med vuxeninnehåll.
- Toppkategorin Play Store där appen har hittat sig. Skype är till exempel en del av kategorin Editor's Choice .
- Huruvida appen visar annonser.
- Om appen är optimerad för användning på andra Android-plattformar, till exempel med Android Wear, kommer du att se en anmälan om den .
- Längst ner på skärmen kan du även se Appens version, datum då den uppdaterades, hur många gånger den hämtades av andra Android-användare, nedladdningsstorleken på appen, som utvecklar den och utvecklarens e-post och ibland fysisk adress.

När du väl är nöjd med den information du lärde dig om appen kan du återvända till appsidan genom att trycka på knappen Bakåt på din enhet eller X (Stäng) -knappen från skärmens övre vänstra hörn.
På appens sida kan du hitta en ny uppsättning användbar information om du rullar nedåt. För det första bör det finnas åtminstone några skärmdumpar som tagits i appen, för att få en bättre uppfattning om hur användargränssnittet ser ut.

Därefter kan du se de värderingar som andra Android-användare gav till appen, och du kan också betygsätta appen själv om du vill. Men innan du gör det borde du använda appen till hands och få en uppfattning om dess kvalitet.

På appens sida rekommenderar Play Butik också andra appar från samma utvecklare, andra liknande program från andra utvecklare och appar som är rekommenderade för dig av Googles algoritmer.

Slutligen, i slutet av din patientrullning, får du tillgång till ett par användbara länkar som låter dig besöka utvecklarens webbplats, kontakta den via e-post, kontrollera dess integritetspolicy, se appens tillståndsinformation och så vidare.

På nästa sida i denna handledning kan du se de sista stegen för hur du installerar en app från Play Butik . Klicka eller tryck på den andra sidan för att fortsätta läsa.