
Microsoft Edge har en snygg liten funktion som tillåter användare att lagra sina öppna flikar för senare så att de snabbt kan komma tillbaka till dem i framtiden. Det här kan vara användbart när du arbetar på något, du måste gå någonstans och vill fortsätta arbetet senare, så fort som möjligt. Så här ställer du in flikar åt sidan i Microsoft Edge, hur du öppnar flikarna som ställdes åt sidan, hur man öppnar dem, tar bort dem, delar dem med andra eller sparar dem till dina favoriter:
Så här lägger du till flikar i Microsoft Edge, så att du kan använda dem senare
Öppna först de flikar som du vill lägga åt sidan för senare användning och ladda de webbsidor som intresserar dig. Håll inte andra flikar öppna, bara de som du vill lägga åt sidan. Klicka sedan på eller tryck på knappen "Ange de här flikarna åt sidan" som markeras nedan. Det är den första knappen på vänster sida av dina flikar.
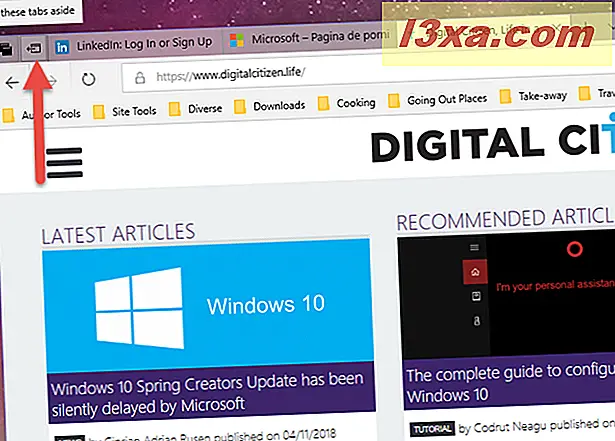
När du har gjort det, har "Flikarna du ställt åt sidan" fyllt. Se skärmdumpen nedan, med en jämförelse av den här knappen, när du inte har några flikar placerade åt sidan (överst) och sedan när du har flikar avsatta (nederst).
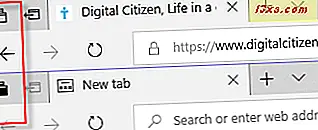
Du kan ange som åt sidan så många flikar som du vill, på olika dagar och tillfällen. De lagras av Microsoft Edge tills du bestämmer dig för att göra något med dem. Låt oss sedan se vilka åtgärder som kan utföras med de flikar som ställdes åt sidan.
Så här visar du flikarna som du ställt åt sidan, i Microsoft Edge
För att se alla flikar som ställdes åt sidan klickar du på eller knackar på knappen "Tabs you've set aside" nedan. En lista visas med alla dessa flikar, uppdelade efter grupper, baserat på den tid då du har ställt dem åt sidan.
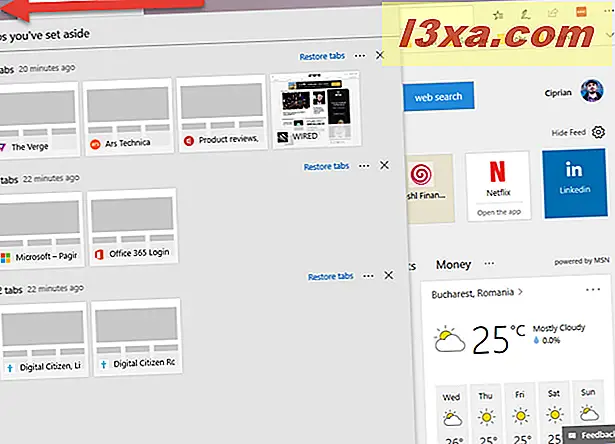
För varje grupp ser du hur många flikar som läggs åt sidan, deras namn, en miniatyrbild med en liten förhandsvisning, deras logotyp, när de ställdes åt sidan och några åtgärder som kan utföras.
Så här öppnar du flikarna som du har ställt åt sidan, i Microsoft Edge
Öppna först listan med flikar som du har ställt åt sidan, med den metod som tidigare delats. Om du vill återställa för att använda en hel grupp flikar klickar du på eller trycker på länken "Återställ flikar" till höger om den gruppen.
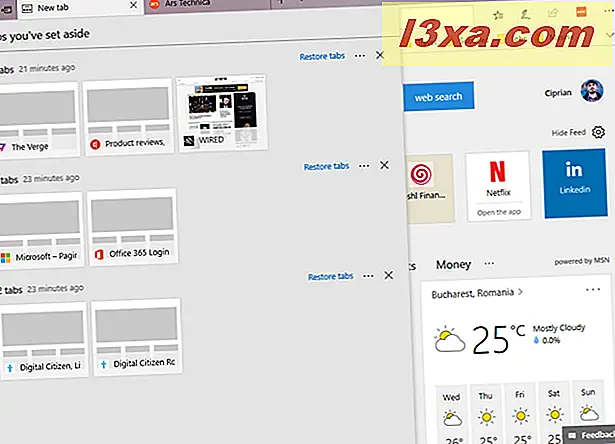
Om du bara vill öppna en flik från en grupp, klicka på miniatyren. Fliken tas bort från gruppen och öppnas i en ny flik, i Microsoft Edge . De övriga flikarna i sin grupp kommer att förbli avsatta för senare användning.
Så här tar du bort de flikar som du har ställt åt sidan, i Microsoft Edge
Du kanske vill ta bort en flik från en grupp som du har ställt åt sidan, eller en hel grupp flikar. För att göra det, öppna först listan över flikar som du har ställt åt sidan. Om du vill ta bort en enda flik flyttar du markören över sitt namn och sedan ser du en X-knapp för att ta bort den. Klicka på det.
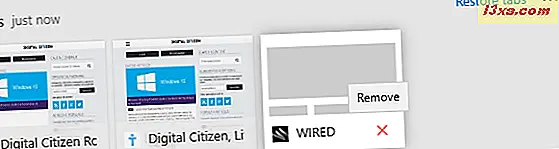
Om du vill ta bort en grupp flikar klickar du på eller trycker på X-knappen till höger om den gruppen.
Så här delar du de flikar du har ställt åt sidan med andra personer
Du kan också dela en grupp flikar som du har ställt åt sidan med andra personer, med hjälp av Mail- appen eller andra appar med stöd för delning. I listan över flikar som läggs åt sidan klickar du på knappen Mer (det ser ut som tre prickar) nära gruppen av flikar som du vill dela. Detta öppnar en meny med två alternativ. En av dem är "Dela flikar". Klicka eller tryck på den.
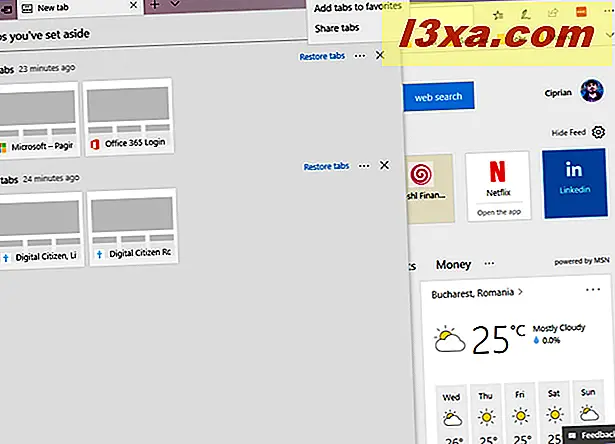
Välj den person du vill dela med, från listan över personer som visas eller välj Mail- appen.
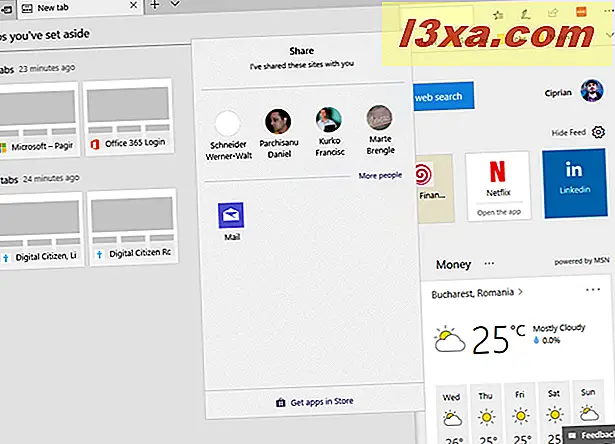
Om du väljer Mail- appen anger du e-postadressen till den person du vill skicka den till, lägger till någon annan text du vill ha och trycker på Skicka .
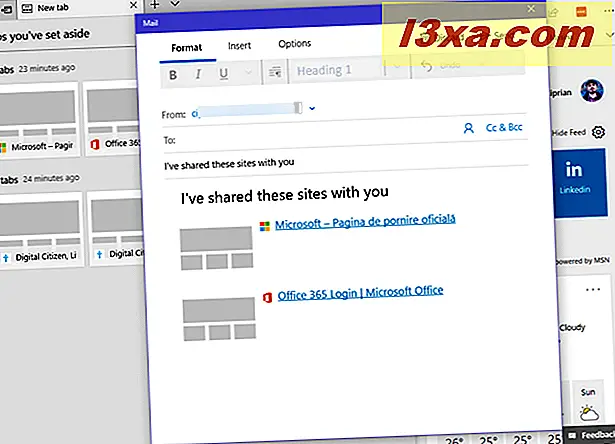
Så här lägger du till i dina favoriter, några av de flikar som du har ställt åt sidan i Microsoft Edge
Du kan också lagra flikarna du har ställt åt sidan i dina favoriter. I Microsoft Edge öppnar du flikarna du har ställt åt sidan och klickar på eller trycker på Mer- knappen (det ser ut som tre punkter) nära gruppen av flikar som intresserar dig. Detta öppnar en meny med två alternativ. Välj "Lägg till flikar i favoriter."
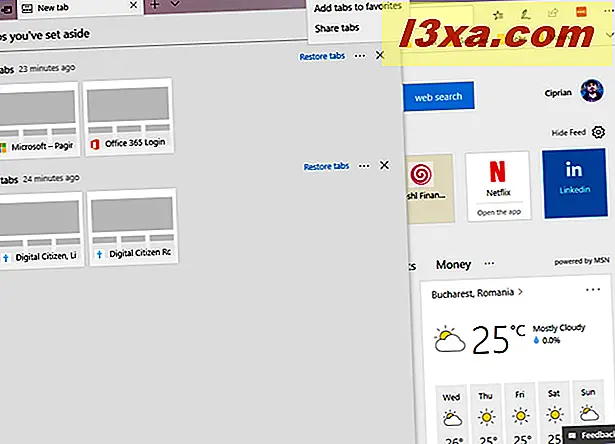
Hub öppnar och listar dina favoriter. Om du tittar noggrant ser du en ny favoritmapp med dagens datum.
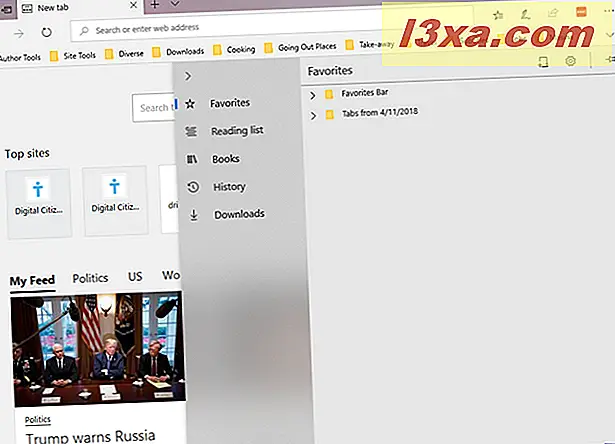
Öppna den och du ser flikarna som var i gruppen som du ville spara till dina favoriter. Dra och släpp dina nya favoritsidor i mappen där du vill ha dem.
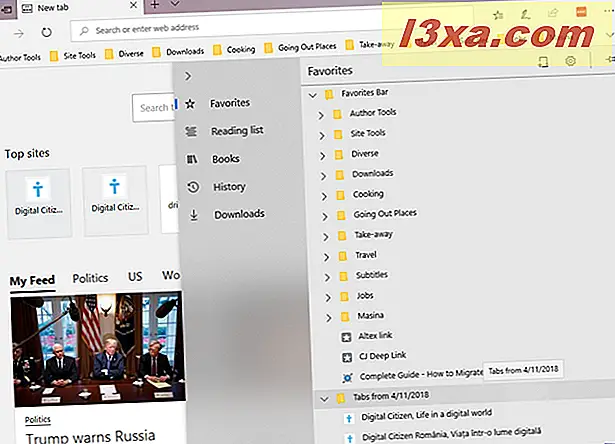
Hittar du den här funktionen användbar?
Nu vet du allt som finns att veta om inställningsflikar åt sidan för senare användning, i Microsoft Edge . Spela med den här funktionen och lär dig hur bra det fungerar. Tveka inte att lämna en kommentar och dela med dig av din erfarenhet. Vi är nyfiken på att du vet om du gillar den här funktionen och du tycker att den är användbar.



