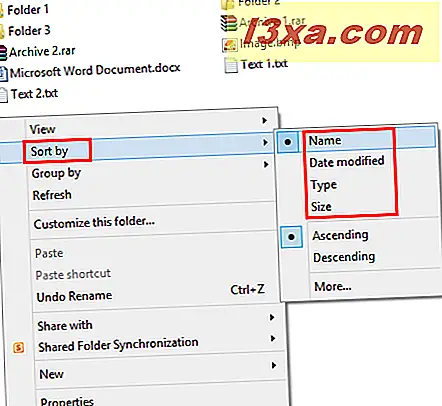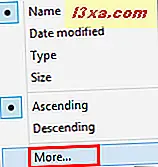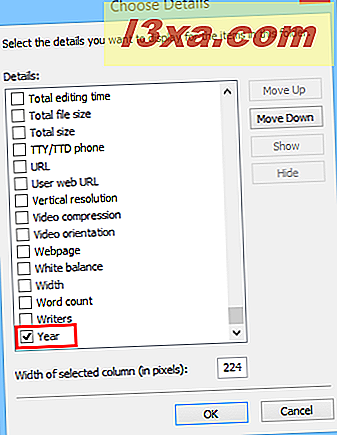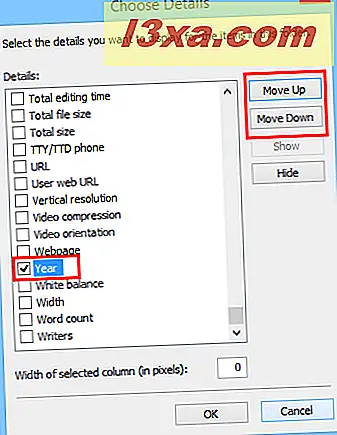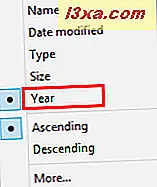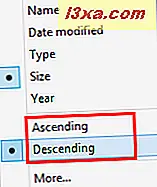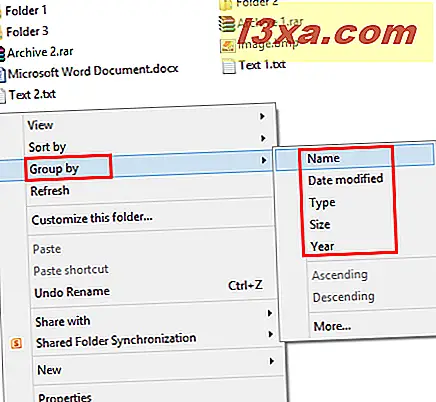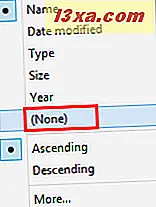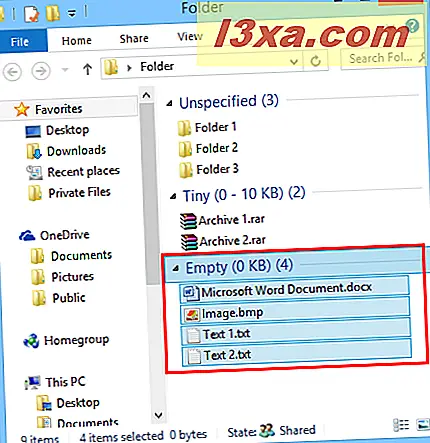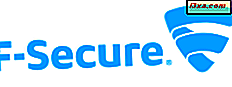När du arbetar med många filer och mappar kan det vara svårt att hitta en specifik fil eller uppsättning filer. Därför innehåller både Windows Utforskare i Windows 7 och File Explorer i Windows 8.1 flera alternativ för filtrering, gruppering och sökning av filer och mappar, med alla typer av kriterier. I den här artikeln kommer vi att dela hur du använder dem, så att du kan vara mer effektiv för att hitta det du letar efter.
Så här sorterar du och grupperar filer och mappar i Windows / File Explorer
- Så här använder du "Sortera efter" : - Du kan snabbt sortera filer och mappar efter storlek, namn, typ (dokument, ansökan, text, bild, etc.) och mycket mer. För att använda det här alternativet högerklickar du eller håller tomt utrymme i fönstret Window / File Explorer . På kontextmenyn, gå till Sortera efter och välj sorteringskriterierna som du vill använda.
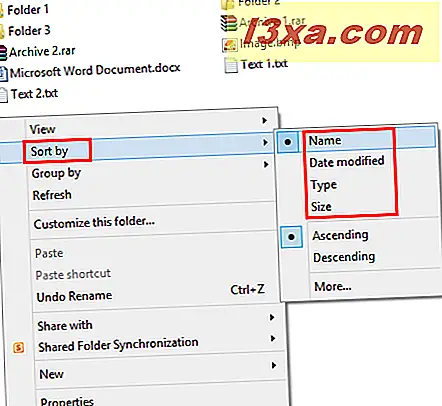
Du kan också använda fler sorteringsfilter genom att klicka på alternativet Mer i menyn Sortera efter .
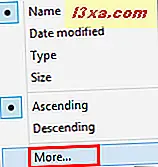
I fältet Välj detaljer välj kryssrutorna för de ytterligare sorteringskriterierna som du vill använda.
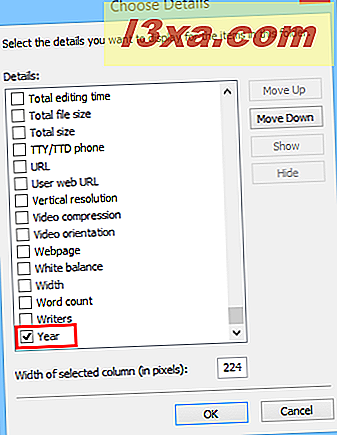
Du kan också flytta uppåt eller nedåt i kolumnerna med hjälp av knapparna Flytta upp och Flytta ner . Som du kan se på bilden nedan var årskriteriet flyttat upp i listan.
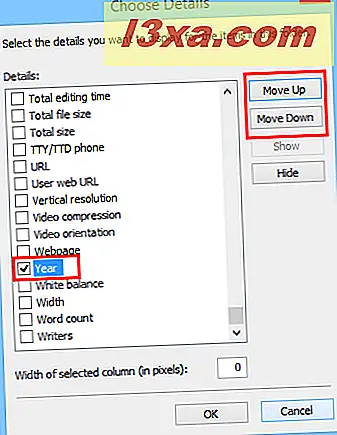
När du har valt dina sorteringskriterier klickar du på eller trycker på OK . För att använda de nya sorteringskriterierna högerklicka igen eller tryck och håll ned tomt utrymme i Windows / File Explorer- fönstret, gå till "Sortera efter" och klicka eller knacka på sorteringskriterierna som du vill använda.
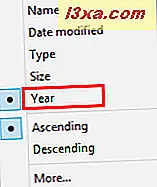
Du kan också få sorteringsresultaten i antingen stigande eller nedåtgående ordning. Om du till exempel använder "Sortera efter namn", om du klickar på eller knackar på Stigande, kommer det att göra att filerna och mapparna sorteras från AZ. Det fallande alternativet gör sorteringen omvänd: från ZA.
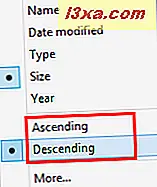
- Så här använder du "Grupp av" - Du kan snabbt gruppera filer och mappar efter storlek, namn, typ (dokument, ansökan, text, bild, etc.) och andra kriterier. Med det här alternativet kan du kategorisera filer och mappar och skilja dem från andra som du inte behöver. För att använda det här alternativet högerklickar du på tomt mellanslag från höger sida av fönstret / filutforskaren eller trycker på och håller den intryckt. På kontextmenyn gå till "Gruppera efter" och välj grupperingskriterierna som du vill använda.
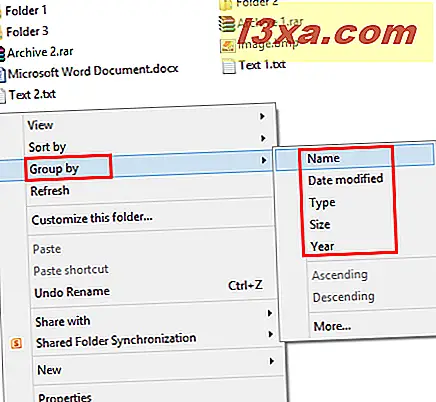
Vi vill notera att alla kriterier som du lägger till med alternativet Mer i den här menyn visas både i Sortera efter och Grupp efter kategorier. Dessa alternativ är också tillgängliga endast för den aktuella mappen och inte andra, inklusive dess undermappar.
För att sluta gruppera dina filer och mappar baserat på tidigare valda kriterier, välj (Ingen) i menyn Grupp .
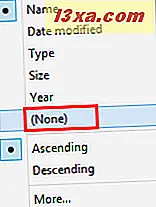
Sorterings- och gruppalternativen kan användas samtidigt. Du kan till exempel gruppera efter storlek eller typ och sedan sortera gruppen efter datum, namn eller andra egenskaper.
Genom att klicka eller peka på en grupps titel väljer du automatiskt allt innehåll i den gruppen.
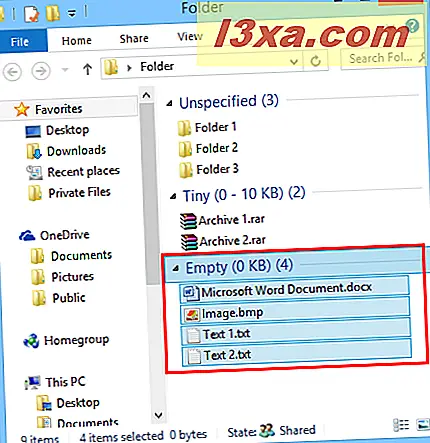
Så här använder du avancerad filtrering och gruppering i Windows / File Explorer
För följande filtreringsalternativ är det obligatoriskt att du använder Detaljer- vy. Mer information om vyer och hur du byter mellan dem finns i den här artikeln: Förklara Windows Explorer-vyerna. Dessa avancerade alternativ kan ses som en förlängning av gruppen genom att filtrera. Du kan använda dem för att ytterligare filtrera och gruppera filer och mappar baserat på mycket specifika kriterier.
I detaljervyn har du flera kolumner som Namn, Datum modifierat, Typ, Storlek etc. Om du flyttar muspekaren över en kolumn kommer du att märka en liten pil på höger sida. Klicka eller tryck på det och du kommer att se flera alternativ för att du ska filtrera efter vissa grupper (t.ex.: filer med namn från A till H). Välj de grupper du vill se och när det är klart filtreras innehållet i mappen automatiskt.
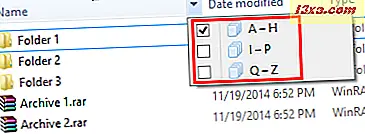
Du kommer också att se ett litet kontrollskylt på höger sida av kolumnen, vilket visar att ett filter är aktivt.
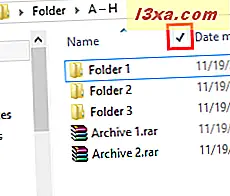
Om du markerar någon kryssruta visas de grupperade objekt som motsvarar ditt val. Om du vill inaktivera ett gruppfilter klickar du på eller trycker på kryssrutan för att avmarkera det. Du kan filtrera filer och mappar med flera kolumner och många olika kriterier.
Så här filtrerar du filer och mappar som använder sökrutan
När du överväger filtreringsalternativ är det mest kraftfulla verktyget sökrutan längst upp till höger i Windows / File Explorer- fönstret. Den vanligaste användningen för det är att skriva namnet på en fil eller mapp och snabbt hitta önskat resultat.
För att starta en sökning, tryck "Ctrl + F" på tangentbordet eller klicka eller knacka in i sökrutan. Du kan också ändra standardbeteendet för Windows / File Explorer så att när du börjar skriva något startar det automatiskt en sökning istället för att du behöver skriva sökordet i sökrutan. Om du vill lära dig hur du gör det, läs den här artikeln: Så här förbättrar du Utforskaren med mappalternativ.
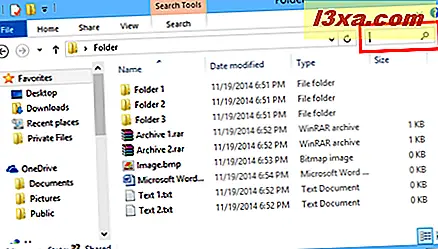
Standardfiltreringsalternativen som visas i sökrutan är relaterade till datum och storlek. Du kan dock som sökfilter använda någon av kolumnnamnen som finns i Windows / File Explorer . Till exempel kan du använda kolumnen Typ som kriterier för filtrering. Några användbara filter är: "typ: program" (sök efter körbara filer), "typ: word" (söker efter Microsoft Word-dokument), "typ: bild" (söker efter bilder av alla typer: .jpeg, .png, . gif, .bmp, etc.), "typ: dokument" eller "typ: doc" (söker efter dokument av alla typer: .pdf, .doc, .docx, .rtf, etc).
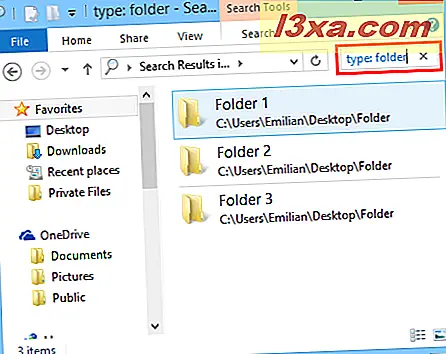
Du kan också använda andra kolumnnamn för att filtrera dina sökningar. Till exempel kan du använda "storlek:" följt av en storlek du är intresserad av att hitta filer med den specifika storleken.
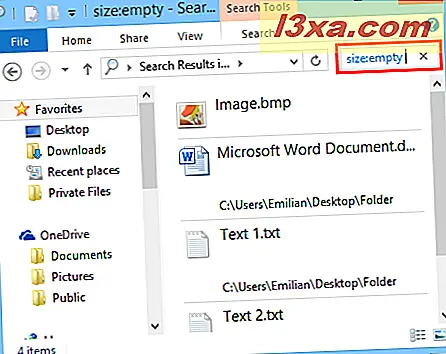
Att använda mer än ett filter när du använder sökrutan kan hjälpa dig att hitta det du letar efter mycket snabbare. Du kan till exempel söka efter alla installationsfiler som du har laddat ner eller skapat förra veckan. Använd följande söktermer: "typ: exe namn: inställningsdatum: förra veckan" .
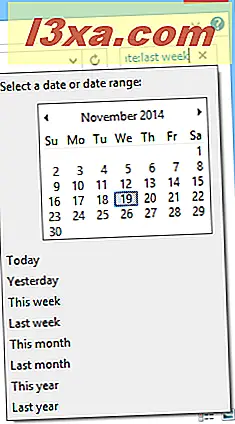
De möjliga kombinationerna är många och begränsas endast av din fantasi.
Hur man använder booleska operatörer när man gör sökningar
Du kan vidare filtrera sökresultaten genom att använda booleska operatörer. De booleska operatörerna som kan användas är följande:
- ELLER (t.ex. MyPictures OR OurPictures) - delar resultaten som uppfyller något av de sökkriterier du använder.
- OCH (t.ex. MyPictures AND OurPictures) - delar resultaten som uppfyller alla sökkriterier som du använder.
- Parenteser (t.ex. författare: (Ciprian Rusen ELLER Emilian Blaga OR Marte Brengle) datum: igår) - visar resultat som uppfyller kriterierna från din lista.
- INTE (t.ex. MyPictures NOT OurPictures) - det används för att utesluta en viss uppsättning sökresultat som uppfyller ett visst villkor.
- Minustecken "-" (t.ex. MyPictures - OurPictures) - det används för att utesluta en delmängd av resultat från en större uppsättning sökresultat.
- Citat (t.ex. "Summer image02") - returnerar resultaten som uppfyller de exakta kriterierna som skrivits mellan citat.
- > eller 50 MB) - returnerar resultaten som har ett större / mindre värde än vad du anger för ett givet kriterier (storlek, datum osv.).
- .. (t.ex. storlek: 50MB..200MB) - returnerar resultaten för vilka de angivna kriterierna är i det intervall som du angav.
Slutsats
Som du kan se, innehåller Windows / File Explorer några kraftfulla verktyg för att gruppera, filtrera och hitta filer och mappar. Efter lite experiment kommer du att vänja dig vid alla tillgängliga alternativ och hitta det du letar efter mycket snabbare än tidigare.
Om du letar efter fler tips och tricks om att använda Windows / File Explorer läs artiklarna som rekommenderas nedan.