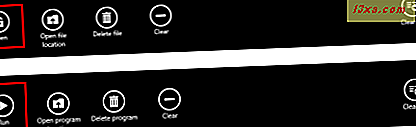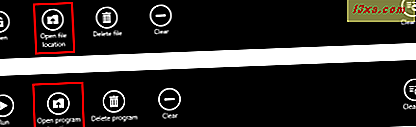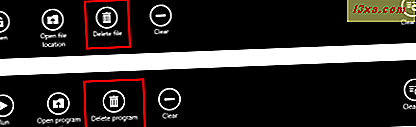Webbläsare är vanligtvis den mest använda mjukvaran när det gäller att hämta filer. Det är därför som hantering av nedladdningar måste vara enkelt och intuitivt, så att användarna lätt kan hitta sig genom de filer som de hämtade tidigare. Eftersom Internet Explorer 11 app för Windows 8.1 är en relativt ny webbläsare delar vi med dig allt du behöver veta om nedladdning och hantering av nedladdade filer i den här webbläsaren.
Nedladdningsalternativen du har i Internet Explorer-appen
När du har tryckt på Download- knappen eller länken på en webbplats där du vill ladda ner en fil visas en dialogruta som frågar om du vill springa, öppna eller spara filen. Om du hämtar en körbar fil ser du Kör istället för Öppna . Om du hämtar ett dokument eller ett arkiv ser du Öppna istället för Kör .

Om du väljer något av dessa två alternativ, gör Internet Explorer-appen hämtning av filen till en tillfällig plats. När nedladdningen är klar öppnas eller körs filen.
Du bör välja Öppna eller Kör endast om du vill öppna / köra den filen en gång, eftersom filen inte visas i mappen Hämtningar och kommer automatiskt att raderas senare, eftersom den lagras i en tillfällig plats.
Om du klickar på eller trycker på Spara- knappen sparas filen i nedladdningsmappen och visas i nedladdningsavsnittet i Internet Explorer- appen. Därför rekommenderar vi att du alltid går till det här alternativet.

Varje gång du laddar ner en fil utför webbläsaren en säkerhetskontroll för att se till att du inte laddar ner skadliga filer. Kontrollen görs automatiskt med SmartScreen-filtret och sedan med det vanliga antivirusprogrammet du har installerat på din dator eller enhet.

Om du lämnade webbläsarfönstret under nedladdningsprocessen kommer en meddelande att popup-meddela dig att filen har laddats ner.
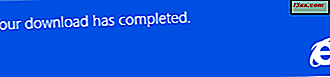
Den nedladdade filen öppnas inte automatiskt men en dialogruta visas och frågar vad du vill göra med filen.
För att öppna eller springa filen, klicka eller tryck på knappen Öppna eller Kör .

Om du väljer att du inte vill springa eller öppna filen, klicka eller tryck på Stäng- knappen.

Så här hanterar du de nedladdade filerna i Internet Explorer-appen
Du kan hitta alla filer du laddade ner i nedladdningsavsnittet i Internet Explorer- appen. För att komma till nedladdningsavsnittet, öppna webbläsaren och klicka sedan på eller tryck på knappen Sidverktyg (den med skiftnyckeln).

I menyn Sidverktyg klickar du på eller trycker på länken Visa nedladdningar för att komma till nedladdningsavsnittet .
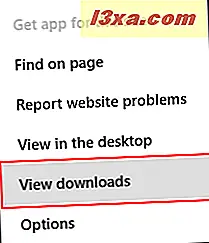
Även för tangentbordsbrukare är det bra att veta att du kan komma till nedladdningsdelen genom att använda CTRL + J på tangentbordet.
Här kan du hitta alla filer som du hämtade med knappen Spara som nämnts tidigare. För att välja en fil, klicka eller peka på dess kakel.
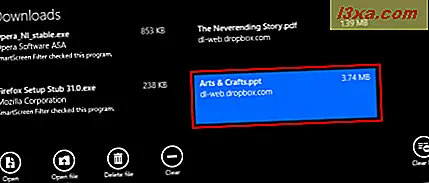
Nedan i nedladdningsavsnittet hittar du knapparna som låter dig hantera dina nedladdade filer.
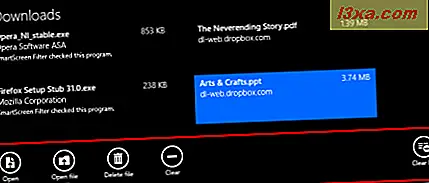
Observera att webbläsaren vet hur man ska skilja skillnaden mellan filer baserat på filtypen, så de tillgängliga åtgärderna kommer att skilja sig lite från fil till fil.
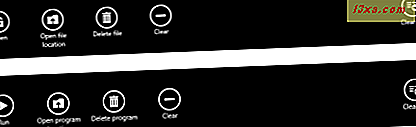
Låt oss se vad varje knapp i nedladdningsavsnittet gör:
- Öppna / Kör - Öppnar den valda filen med standardprogrammet för den typen av fil eller kör den körbara filen du har valt.
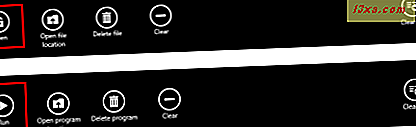
- Öppna filplats / Öppna programplats - Öppnar mappen där filen hämtades. Som standard sparas alla filer i mappen Hämtningar .
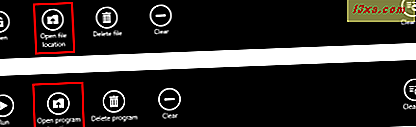
- Radera fil / Radera program - Raderar den valda filen från din dator eller enhet och tar bort den från nedladdningsavsnittet i Internet Explorer- appen.
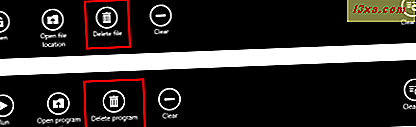
- Rensa - Tar bort den valda filen från nedladdningsavsnittet i Internet Explorer- appen. Filen tas inte bort från hårddisken.

- Rensa lista - Tar bort alla poster i nedladdningsavsnittet i Internet Explorer- appen. Dina nedladdade filer kvarstår på din hårddisk.

Slutsats
Nedladdningsavsnittet är en liten del av Internet Explorer- appen och när du använder den för första gången är det inte så lätt att ta reda på hur du får tillgång till och hanterar dina nedladdningar. Förhoppningsvis har den här guiden lyckats göra ett bra jobb för att förklara allt. Om du har några frågor om nedladdningar i Internet Explorer- appen, använd kommentarfältet nedan.